win10系统的操作记录将以日志的形式呈现,有的用户在使用电脑的过程中遇到了日志报错的情况,那么怎么查看具体的报错信息呢?大家先打开管理面板,找到事件查看器,然后点击Windows日志,在拓展项中打开应用程序,之后就能看到出现错误的日志,只要双击目标日志就能查看具体的报错信息了。
win10电脑日志怎么查看报错:
1、右击我的电脑打开“管理”
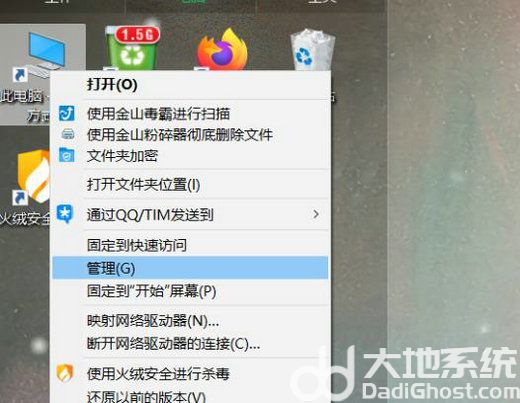
2、选择“事件查看器”
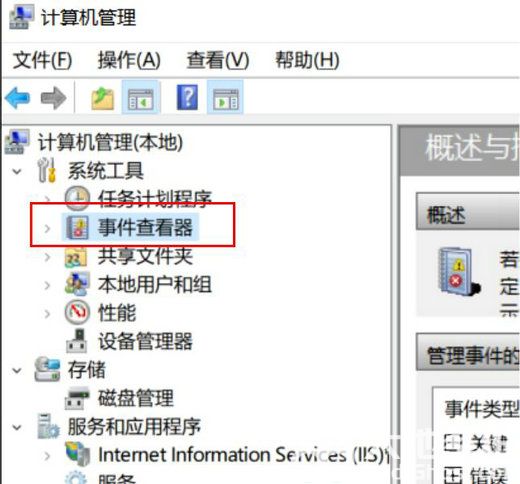
3、点击“Windows日志”
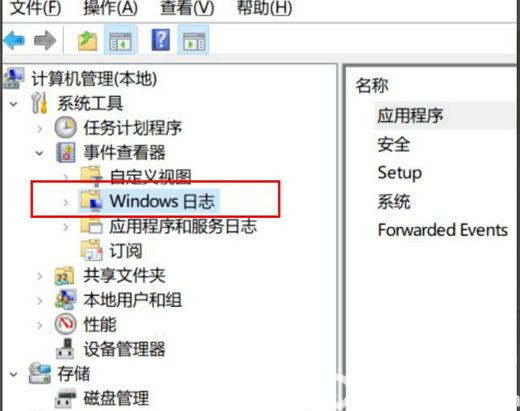
4、选择“应用程序”
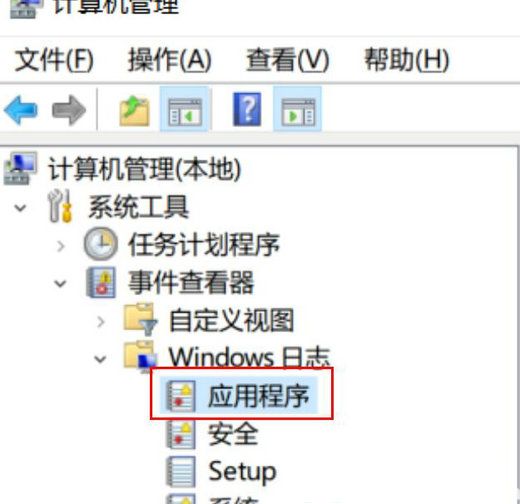
5、进入界面
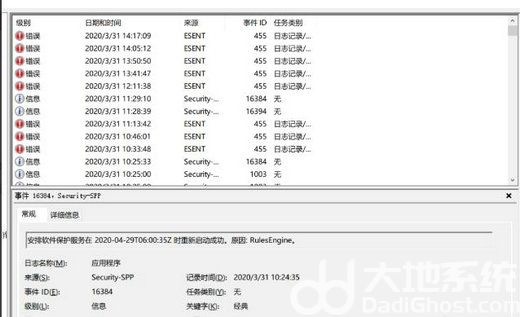
6、双击“错误日志”即可打开看详细情况
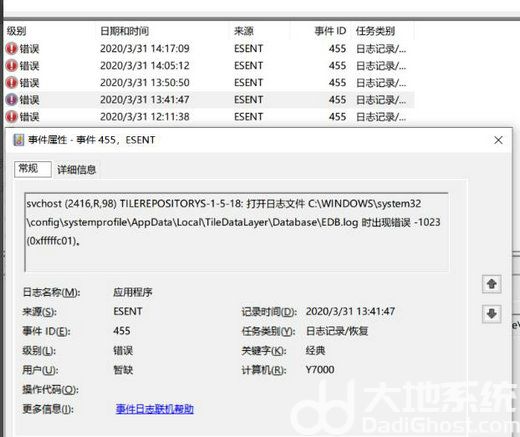
以上就是win10电脑日志怎么查看报错 win10电脑日志报错查看方法介绍的详细内容了,希望能帮到大家!
相关阅读
热门教程
最新教程