除了实体键盘之外,大家还可以使用系统自带的虚拟键盘去进行文字输入,那么win7系统的虚拟键盘怎么调出来呢?大家先点击左下角的开始菜单,找到控制面板,将查看方式改成大图标,然后找到并进入轻松访问中心,之后就能看到启动虚拟键盘,点击这个项目就能将虚拟键盘调出来用了。
win7虚拟键盘怎么打开:
1、打开电脑左下角的“开始”,然后点开“控制面板”。
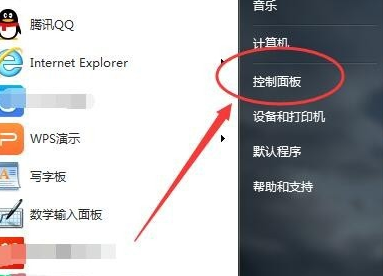
2、打开之后进入控制面板设置框,在页面的右上方有一个“查看方式”。
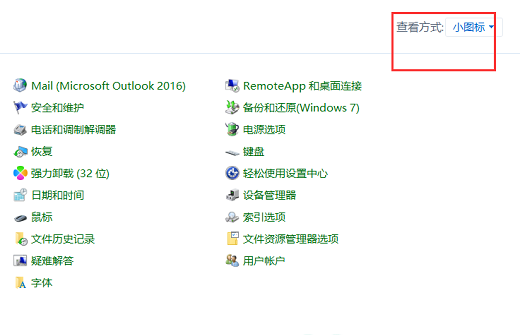
3、然后我们点开查看方式,选择“大图标”。
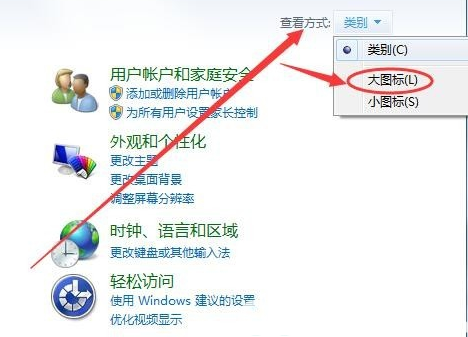
4、在大图标显示页面,找到“轻松访问中心”。
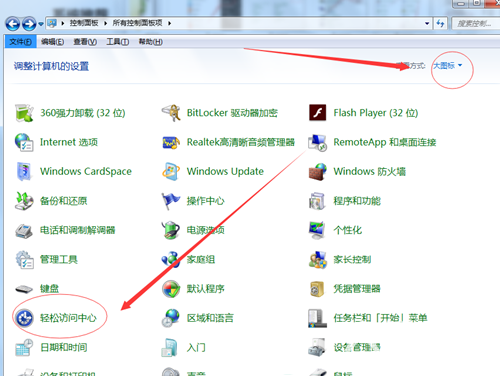
5、然后进入到轻松访问中心页面,就可以看到有一个“启动虚拟键盘”。
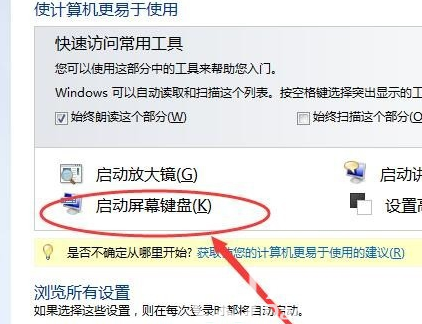
6、然后点开这个“启动虚拟键盘”,虚拟键盘就出现在电脑桌面上了,使用鼠标点击就可以当键盘来用啦。
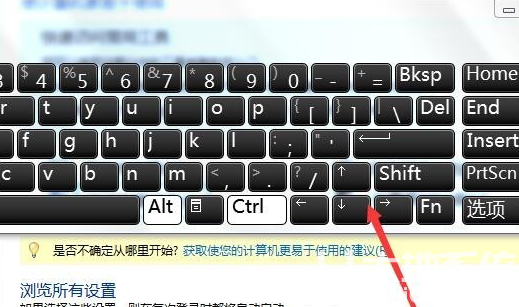
相关阅读
热门教程
最新教程