好多用户不知道win10开机强制进入安全模式怎么退出,其实想要退出是非常简单,首先我们在运行窗口输入命令回车,快速打开系统配置页面,点击引导选项,取消勾选安全引导选项,点击保存重新启动电脑,即可退出安全模式咯,以下就是win10开机强制进入安全模式退出方法介绍。
win10开机强制进入安全模式退出方法
1、按下“win+r”,打开运行窗口
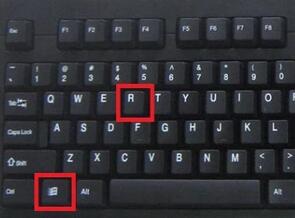
2、输入:msconfig,并点击确定
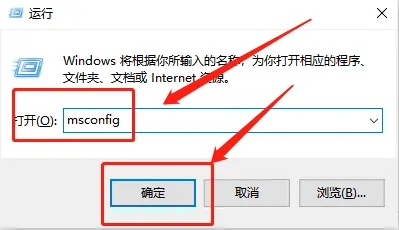
3、在系统配置页,切换到“引导”界面
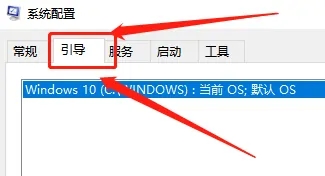
4、将“安全引导”选择取消掉勾选,点击应用
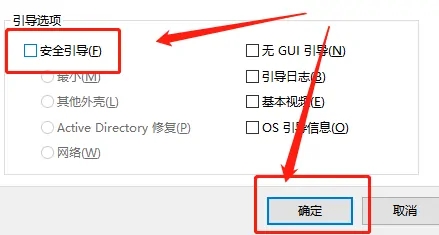
5、确定后重启电脑,即可取消安全模式
相关阅读
热门教程
最新教程