win10重装系统后连不上宽带怎么办呢,win10有的时候用户在重装完系统后就会出席那连不上宽带的问题,这个问题的解决方法很简单,用户只需要进入设备管理器中找到网卡选项,并且搜索更新驱动程序,这样的话就能够更新网卡的驱动,下面就是具体的关于win10重装系统后连不上宽带解决方法的介绍。
win10重装系统后连不上宽带怎么办
1、使用快捷键win+r打开运行,在运行窗口中输入“devmgmt.msc”后按下回车键打开设备管理器。
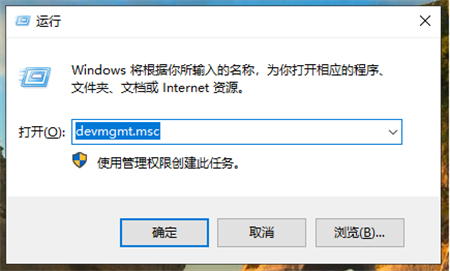
2、在设备管理器中,展开网络适配器,右键当前的网卡选择“更新驱动程序”。
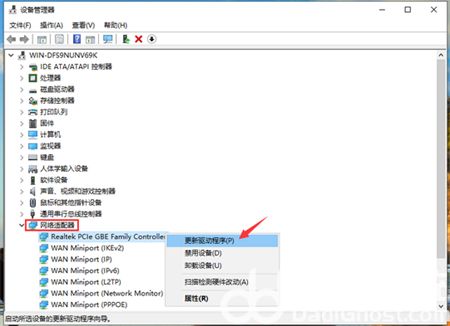
3、在更新驱动程序窗口中选择“自动搜索更新的驱动程序软件”。
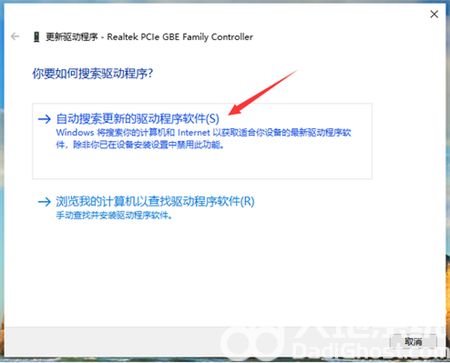
4、系统将网卡驱动安装完成后就能正常上网了。
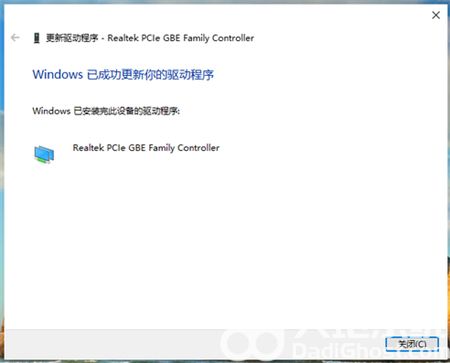
以上就是win10重装系统后连不上宽带怎么办的解决方法啦,希望能帮助到大家。
相关阅读
热门教程
最新教程