win10禁用签名蓝屏是一个比较多人遇到的问题,这个问题主要和本地组策略编辑器里面的设置相关,对于很多新手来说这个问题很麻烦,那么win10禁用签名蓝屏怎么办呢,这里就将针对这个问题,给用户们提供关于win10禁用签名蓝屏解决方法的内容,用户们如果遇到了此问题就可以按照这个来操作。
win10禁用签名蓝屏怎么办
1、按 Win + R 组合键,打开运行,并输入:gpedit.msc 命令,确定或回车,打开本地组策略编辑器;
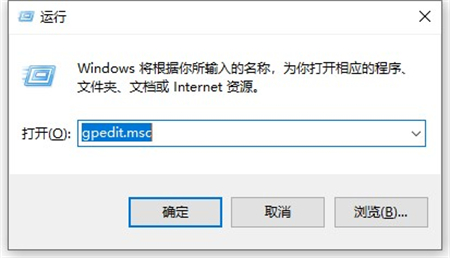
2、本地组策略编辑器窗口中,依次展开:用户配置 - 管理模板 - 系统 - 驱动程度安装,然后在右侧的项中找到并双击打开设备驱动程度的代码签名;
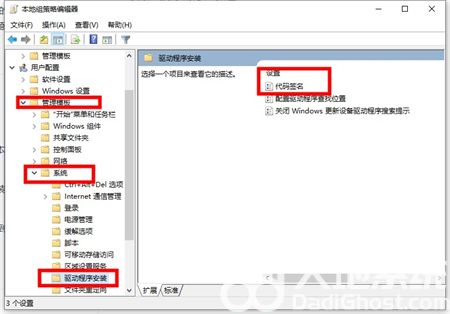
3、设备驱动程序的代码签名窗口中,选择已启用,然后在选项里面当windows检测到一个没有数字签名的驱动程序文件时,选择忽略,并确定保存;
以上就是关于win10禁用签名蓝屏怎么办的全部内容了,希望可以帮到有需要的用户们。
相关阅读
热门教程
最新教程