windows11更新后有的用户发现自己用不习惯这个系统,因为很多bug的问题让用户们感到头大,比如有的用户发现Windows自带的安全中心是无法打开的,那么windows11安全中心打不开怎么办呢,这个问题需要用户进入应用功能界面来进行修改操作,下面就是具体的windows11安全中心打不开解决方法。
windows11安全中心打不开怎么办
1.点击任务栏设置
右击底部任务栏,点击【任务栏设置】。
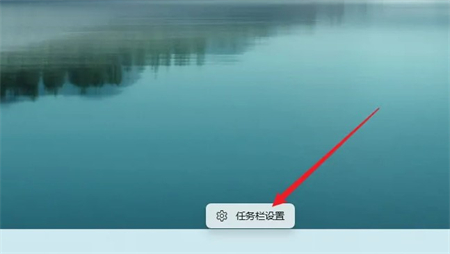
2.点击应用
点击左侧菜单栏的【应用】。
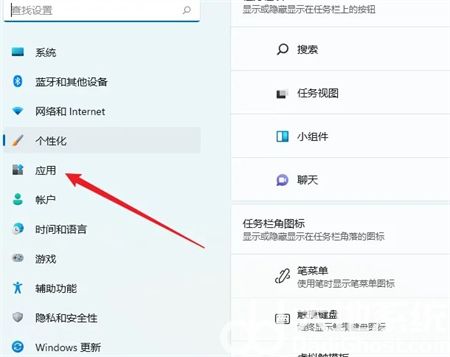
3.点击应用和功能
点击【应用和功能】,进入应用功能界面。
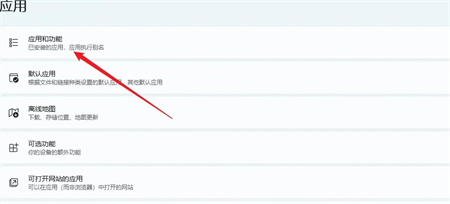
4.点击Windows 安全中心
在应用列表中找到【Windows 安全中心】。
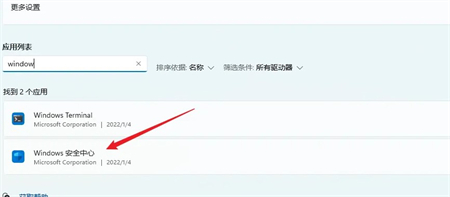
5.点击高级选项
点击Windows 安全中心右侧的三个点,选择【高级选项】。
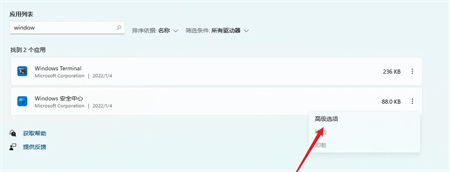
6.点击重置
在高级选项中找到【重置】按钮,点击即可。
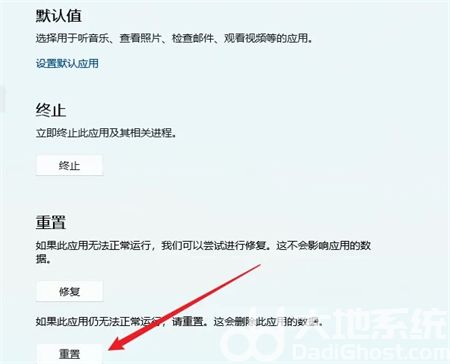
以上就是关于windows11安全中心打不开怎么办的解决方法了,希望可以帮到用户们。
相关阅读
热门教程
最新教程