为了保护win10系统文件夹的隐私,好多用户都想为文件夹加密码,但是具体怎么设置呢,首先我们右键点击要加密码的文件夹,打开属性页面中的高级选项,勾选加密内容以保证安全选项确定保存,接着完成备份导致证书文件即可,这样就成功完成了win10系统文件夹加密码的设置咯。
win10系统文件夹加密码设置方法
1、使用自己的帐户登录Win10系统,右键点击你要加密的文件夹,属性并点击高级按钮
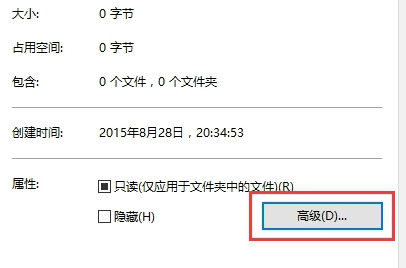
2、勾选“加密内容以保证安全”选项, 点击确定
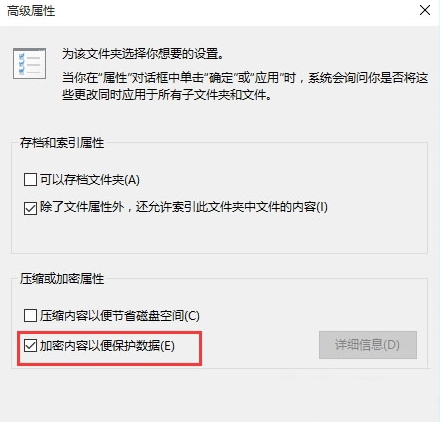
3、回到属性界面然后再点两只确定,这时系统会弹出备份,点击或是在重启Win10后提示并点击
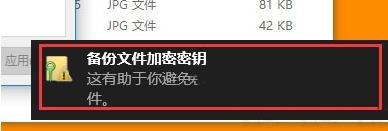
4、备份文件加密证书,现在备份
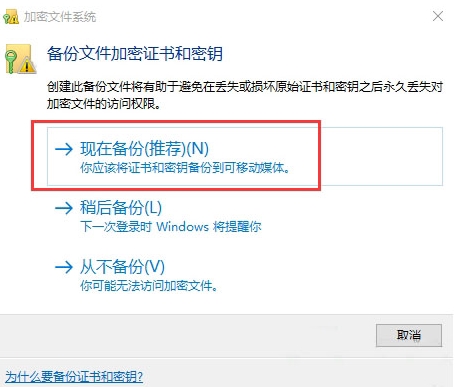
5、备份时需要设置一个密码,不然不能备份,点击下一步,最后就导出一个证书文件
相关阅读
热门教程
最新教程