不少win10用户都喜欢连接蓝牙耳机去听音乐或者是进行会议交流,但是有用户反映自己的蓝牙耳机连不上,这种情况要怎么办呢?先确认一下你的电脑蓝牙开关是否打开,如果已经开启,就打开蓝牙设置页面,看看其中的“允许蓝牙设备查找这台电脑”是否勾选了,是的话可能是驱动除了问题,更新一下蓝牙驱动就可以了。
win10蓝牙耳机连不上怎么办:
1、蓝牙开关是否开启。
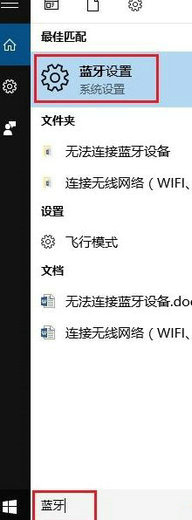
2、进入后,里面就会有蓝牙的开关,可以设置开启或者关闭。
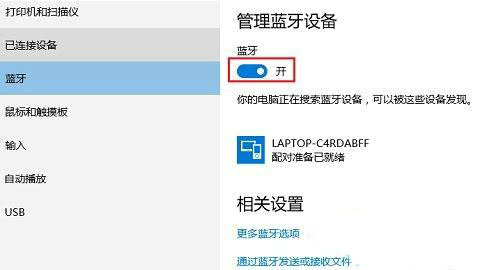
3、如果所有的蓝牙设备都搜索不到电脑,可以查看电脑的蓝牙选项是否允许被识别 :
在上面蓝牙开关的图片中,点击“更多蓝牙选项”,会进入蓝牙设置页面。将里面的“允许蓝牙设备查找这台电脑”这个选项勾选上,然后点击确定,如图:
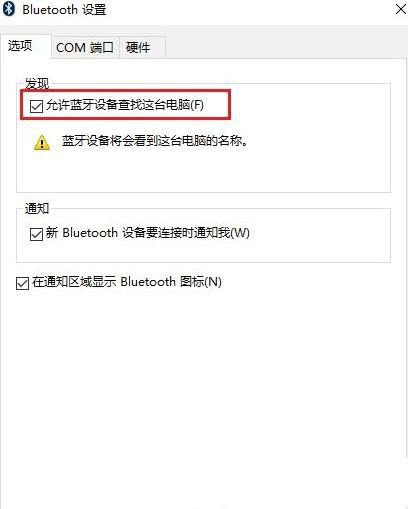
4、电脑能识别到蓝牙设备,但是连接不上,可以尝试更新HP官网最新的蓝牙驱动,同时需要查看蓝牙设备的使用说明书,比如蓝牙耳机或者鼠标需要有配对的按键。
5、已经蓝牙已经配对成功,但是无法互相传输数据,除了确认驱动是最新的之外,可以按windows+R,出现“运行”窗口之后,输入“fsquirt”按回车,就会出现蓝牙文件传送的界面,进行文件的传输测试。
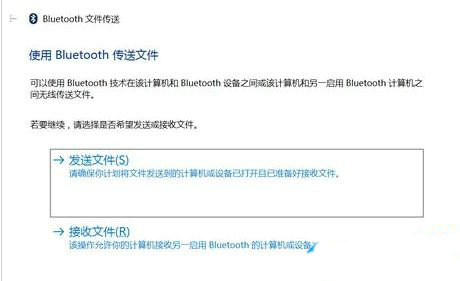
以上就是小编为小伙伴们带来的win10蓝牙耳机连不上解决办法的全部内容了。
相关阅读
热门教程
最新教程