有些win11电脑用户反映自己电脑出现了闪屏的问题,但是不知道怎么解决,我们先打开任务管理器,点击运行新任务,接着在新任务窗口输入命令执行,接着打开Windows更新选项,点击卸载更新,完成卸载后即可解决问题啦,以下就是Win11电脑闪屏解决方法介绍。
Win11电脑闪屏解决方法介绍
1、按【Ctrl + Shift + Esc】组合键,打开任务管理器,点击左上角【文件】,在打开的下拉项中,选择【运行新任务】
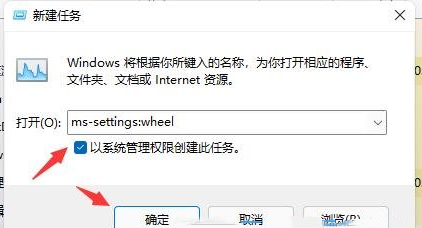
2、新建任务窗口,输入【ms-settings:wheel】命令,并勾选【以系统管理权限创建此任务】,然后按【确定或回车】
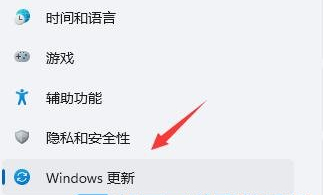
3、进入设置后,点击【Windows 更新】,更多选项下,点击【更新历史记录】
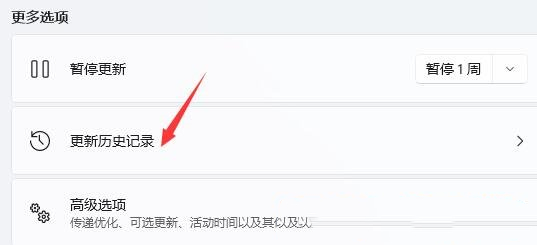
4、进入更新历史记录后,再点击相关设置下的【卸载更新】
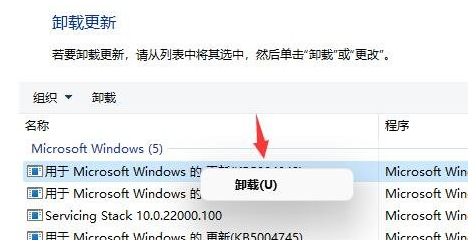
5、卸载更新中,找到有可能引起电脑闪屏的更新,然后点击右键,在打开的菜单项中,选择【卸载】
相关阅读
热门教程
最新教程