win10计算机内存不足怎么回事对很多正常使用win10的用户都很疑惑,当用户使用win10的时候,不断地安装新软件导致软件后台自启尤其是很多所谓的安全软件一开机就占用了系统的大部分内存,从而导致内存不足,那么该软件解决这类问题呢,下面就给用户提供win10计算机内存不足解决方法
win10计算机内存不足怎么回事
1.右键单击并选择计算机图标,打开属性界面,然后单击“高级系统设置”进入。
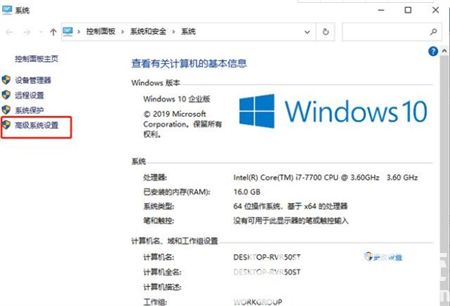
2.直接选择高级下的设置进行操作。
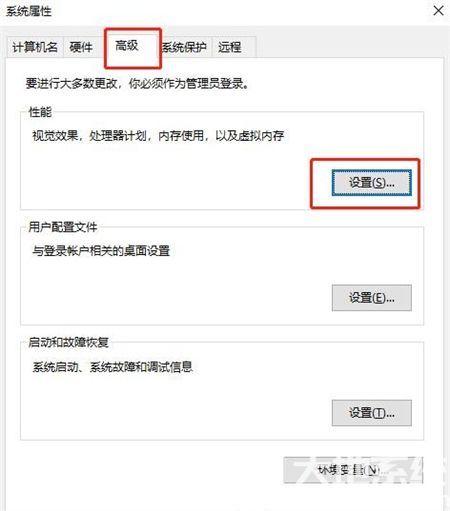
3.此时,您需要选择调整为最好的性能选项,最后保存设置。
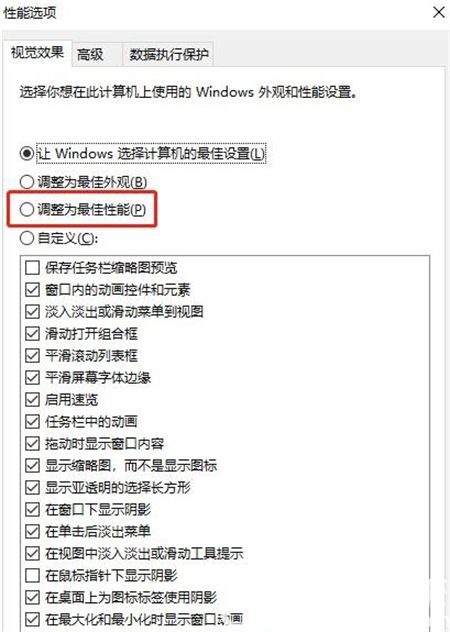
4.当然,如果您仍然不满意,可以将鼠标切换到高级选项,然后查看计算机的当前虚拟内存为2433MB,或者可以直接调整虚拟内存以缓解空间不足。
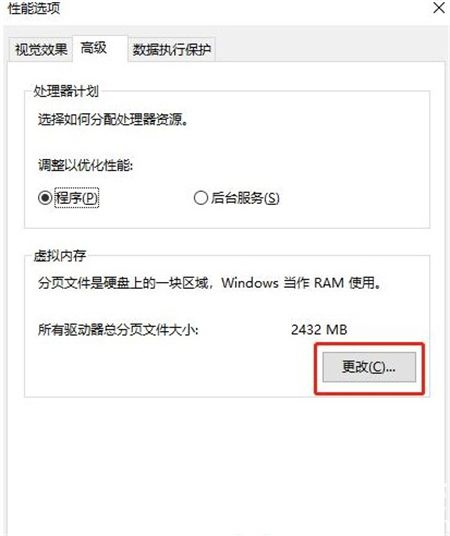
5.每个人还应该记住,在正常情况下,物理内存不要超过2倍,以免系统运行太慢。
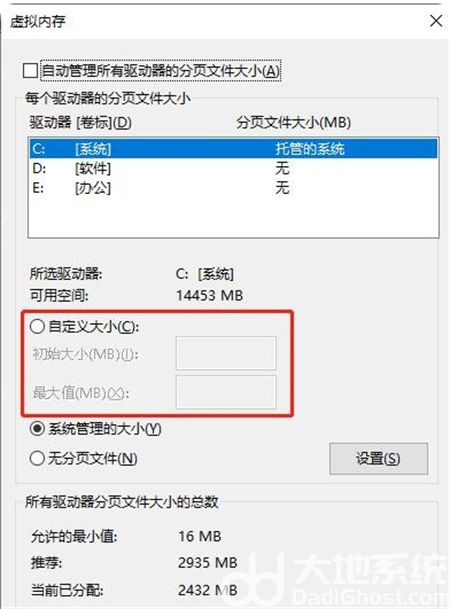
以上就是关于win10计算机内存不足怎么回事的介绍了,希望可以帮到用户们。
相关阅读
热门教程
最新教程