用户可以自由在win11电脑上安装需要的软件,如果在安装软件的时候报错了要怎么办呢,打开服务列表,启动Windows Installer服务,再打开命令提示符窗口输入regsvr32 msi.dll回车,如果收到了DllRegisterServer在msi.dll已成功的提示,就说明已经解决了win11安装软件报错的问题咯。
win11安装软件报错解决方法
1、点击桌面任务栏中的开始菜单,在搜索框输入“services”打开
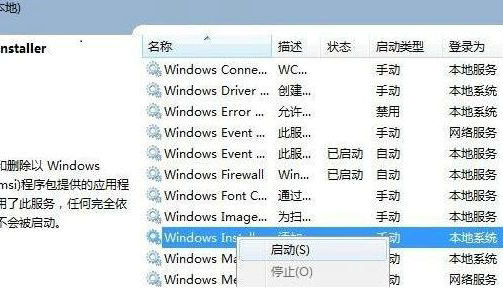
2、找到“Windows Installer”服务选项,如果发现服务“已停止”就鼠标右键“Windows Installer”,选择“启动”即可
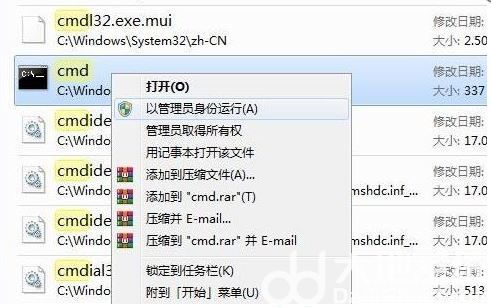
3、继续找到windows/system32/目录下的cmd,再右击“以管理员身份运行”
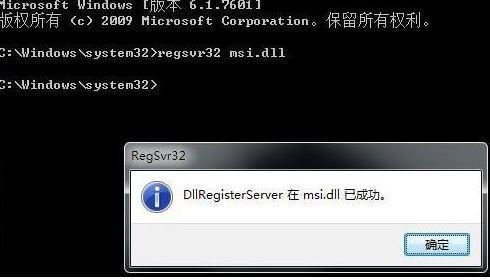
4、输入“regsvr32 msi.dll”回车,提示“DllRegisterServer在msi.dll已成功”即可解决
相关阅读
热门教程
最新教程