我们在电脑的安全模式下载可以轻松修复一些bug,所以有用户就想知道win10开机怎么强制进入安全模式,其实不难哦,我们重复三次以上的强制关机让点击进入自动修复页面,接着点击高级选项中的启动设置,在启动设置页面点击F4就能强制进入安全模式咯,以下就是win10开机强制进入安全模式方法介绍。
win10开机强制进入安全模式方法介绍
1、按下电脑的开机键,等待电脑出现win10的图标界面再长按电源键进行强制关机

2、重复三次以上操作,此时就会看到正在准备自动修复的字样
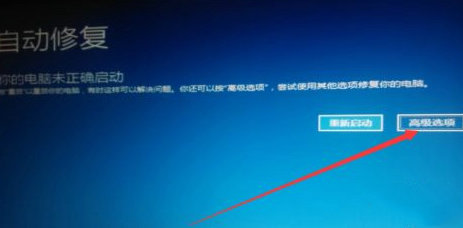
3、等待一会会出现自动修复界面,点击选择右下角的高级选项
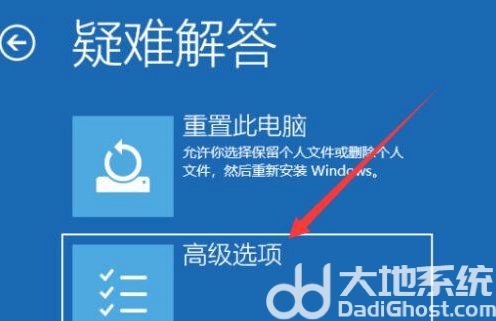
4、点击选择“疑难解答”,进入疑难解答界面,点击选择“高级选项”
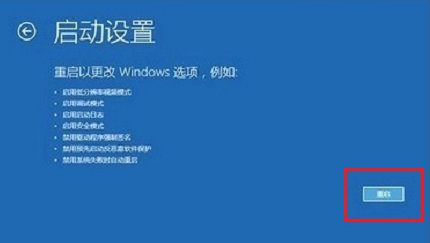
5、在高级选项界面,再点击选择“启动设置”,点击下方的“重启”
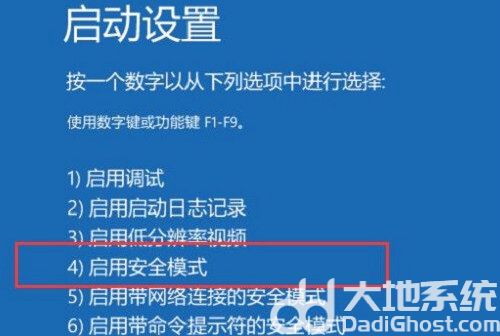
6、重启后会进入启动设置界面,按下F4就能进入进去安全模式了
相关阅读
热门教程
最新教程