win11用户在更新系统后发现自己的电脑的网络设置中没有wifi的选项了,不知道该如何连接网络,win11没有wifi选项怎么办是近期比较多的用户遇到的问题,该问题在很多用户的电脑上都有出现过,那么遇到了该情况就只需要按照接下来的win11没有wifi选项解决方法的内容来操作就可以解决该问题了。
win11没有wifi选项怎么办
方法一:
1、首先打开win11桌面,再右击下方任务栏空白处选择“任务栏设置”打开。
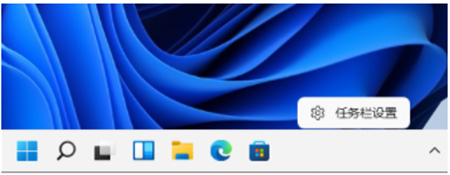
2、选择左侧任务栏中的“任务栏”功能选项。
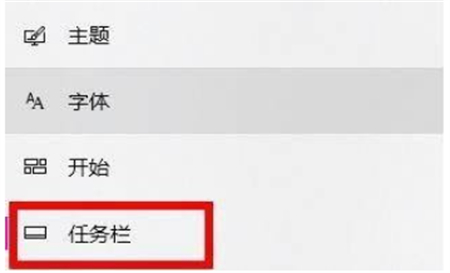
3、在下拉之后就可以看到通知区域,选择“选择哪些图标显示在任务栏上”。
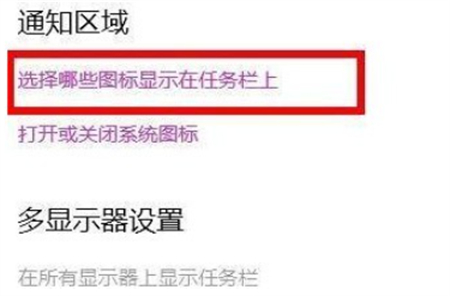
4、最后就可以看到下方中有网络设置,将后面的开关打开即可,这样就可以打开wifi选项连接上网了。
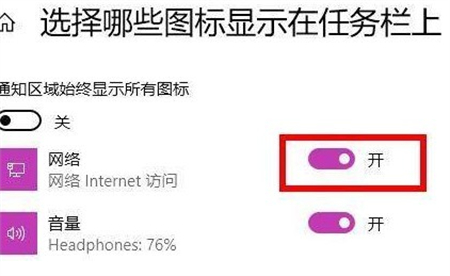
方法二:
1、如果方法一不行的话,首先打开开始菜单,进“设置”页面。
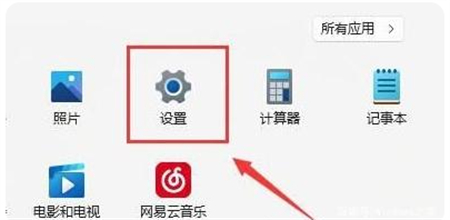
2、接着进入到“疑难解答”功能。
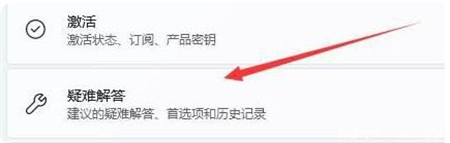
3、点击“其他疑难解答”进行查看。
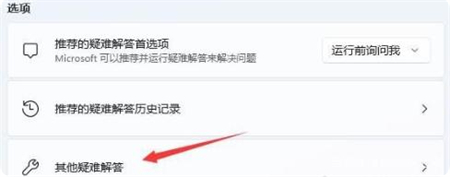
4、点击一下internet连接右侧的“运行”按钮,系统会自动处理win11wifi功能消失的问题。
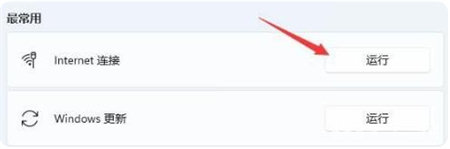
上述就是关于win11没有wifi选项怎么办的解决方法,用户们通过两种方法都可以解决该问题。
相关阅读
热门教程
最新教程