有些用户购买了蓝牙音箱以后想要尝试连接win7,不过发现win7连接后却没有声音,这个问题让很多玩家不知道win7连蓝牙音箱没声音怎么办,首先用户需要通过音量图标进入播放设备的界面,然后点击设备扬声器进行设置,下面就带来更加详细的win7连蓝牙音箱没声音解决方法。
win7连蓝牙音箱没声音怎么办
1、首先用户鼠标右键点击任务栏右侧的音量图标打开菜单,如图所示;
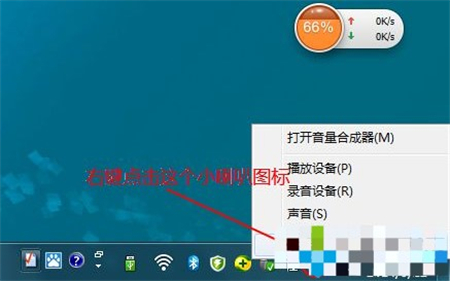
2、在打开的菜单中选择“播放设备”选项,如图所示;
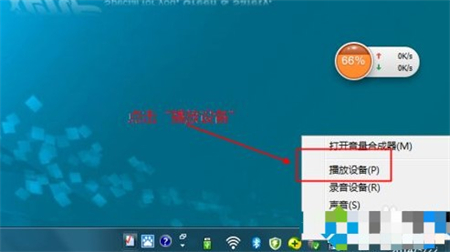
3、打开声音窗口后,点击选中名字中没有带“Bluetooth”的“扬声器”,之后下方的选项由灰色变为黑色;
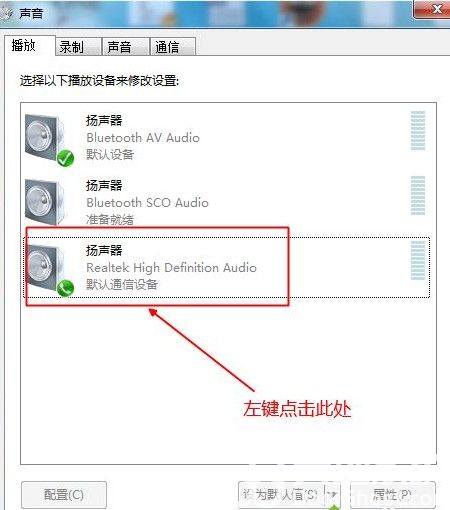
4、点击下方的“设为默认值”,然后点击“确定”。
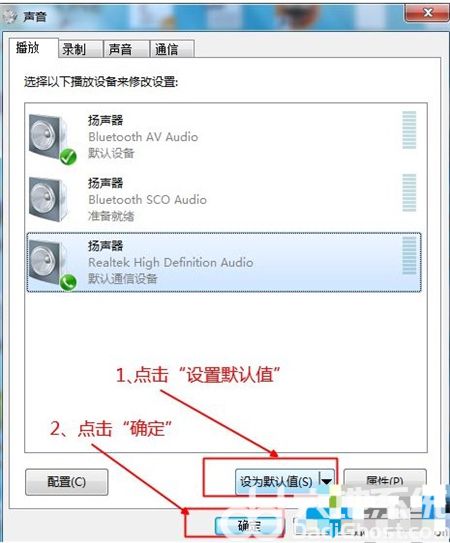
以上就是win7连蓝牙音箱没声音怎么办的解决方法的全部内容了,遇到类似问题的朋友可以按照上述方法进行设置即可恢复。
相关阅读
热门教程
最新教程