鼠标是代替我们手指对电脑进行操作选定的工具,但是有的时候会遇到移动到一半出现卡顿的问题,这个问题非常影响使用体验,当遇到win10鼠标移动卡顿怎么办呢,很多用户都想要知道如何解决这个问题,下面这里就将会帮助大家解决这个问题,按照win10鼠标移动卡顿解决办法操作就能完成。
win10鼠标移动卡顿解决办法
方法一:
1、按下win+i 组合键打开windows 设置 点击【系统】;
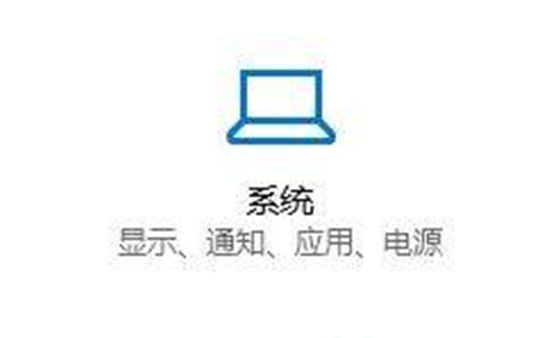
2、在左侧点击电源和睡眠,拉到下面的“其他电源设置”;
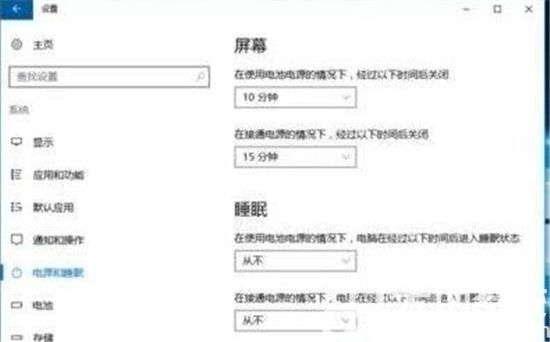
3、找到“隐藏附加计划”点开,然后选择“高性能”计划即可。
方法二:
1、按win+R键打开运行,输入regedit。
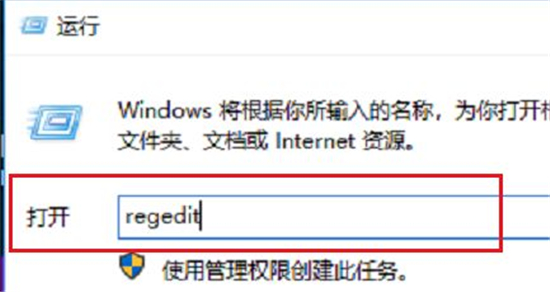
2、点击确定之后,进去注册表编辑器,选择HEKY_CLASSES_ROOT。
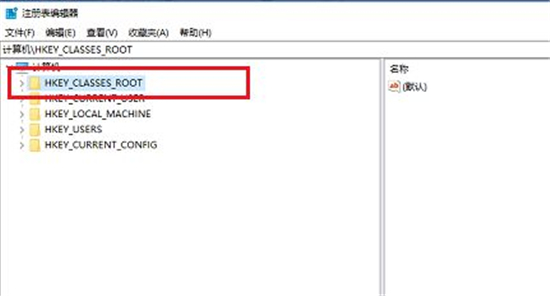
3、依次点击“HEKY_CLASSES_ROOT-》Directory-》Background-》shellexContextmenuhandler”。
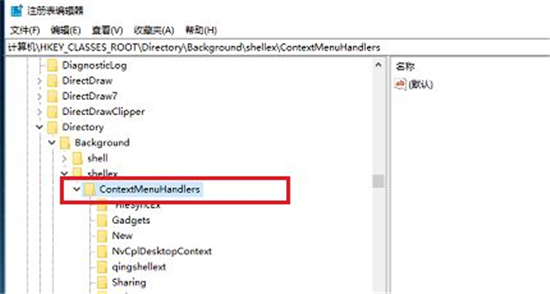
4、将Contextmenuhandler项的下方的除了“NEW”和“WorkFolders”项留下,其他的都可以右键进行删除。
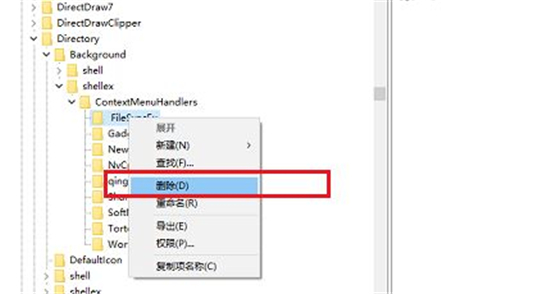
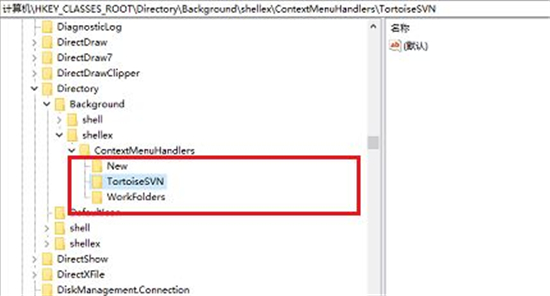
5、删除完成之后,重启电脑,再次鼠标右键刷新就不卡顿了。这样就解决了win10鼠标卡顿的问题了。
相关阅读
热门教程
最新教程