有些用户在网上听说Windows10 的快速启动会损坏硬盘,因此想要关闭快速启动,不过这些用户不知道快速启动的位置在哪,于是想要了解windows10快速启动在哪里关闭,因此这里提供了windows10快速启动怎么关闭介绍,给这些用户们提供一下关闭快速启动的方法。
windows10快速启动在哪里关闭
1、点击“开始”,选择“设置”。
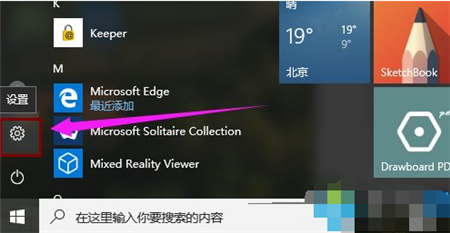
2、点击“系统”。
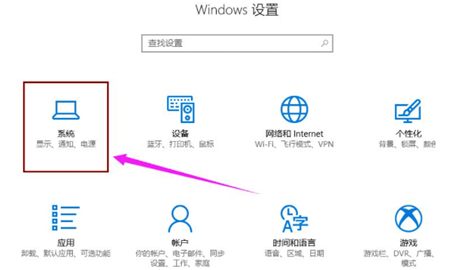
3、先点击“电源和睡眠”,在右侧点击“其他电源设置”。
4、点击“选择电源按钮的功能”。
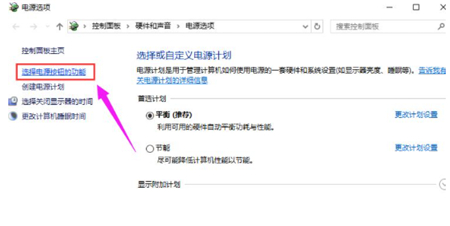
5、点击“更改当前不可用的设置”。
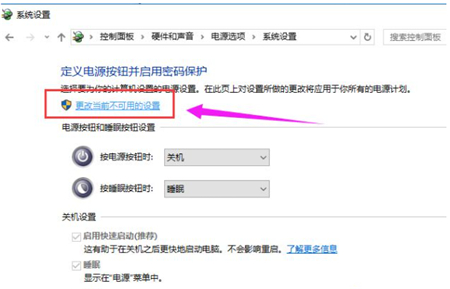
6、将“启用快速启动”取消勾选,点击“保存修改”即可。
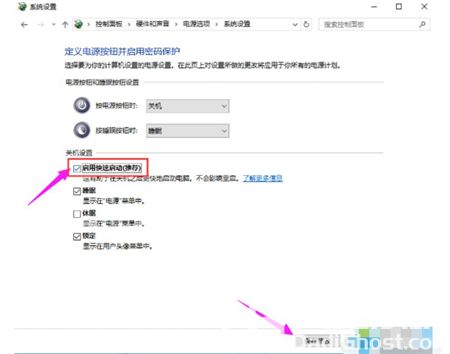
以上就是windows10快速启动在哪里关闭 的详细步骤,虽然快速启动能加快开机速度,但也会影响硬盘寿命,当然电脑也属于消费产品所以久了也是得更换的。
相关阅读
热门教程
最新教程