Win10的画图工具是为数不多很多人都喜欢使用的自带工具,在很多习惯使用Windows系统的画图工具的用户中,该工具非常方便,可以对很多图片进行简单的编辑操作,从而没有必要大费周章下载其他画图软件,那么windows10画图工具在哪是第一次使用win10的用户想要知道的问题,所以这里给大家带来windows10画图工具位置介绍。
windows10画图工具在哪
在Windows10系统桌面,依次点击开始/Windows附件菜单项。
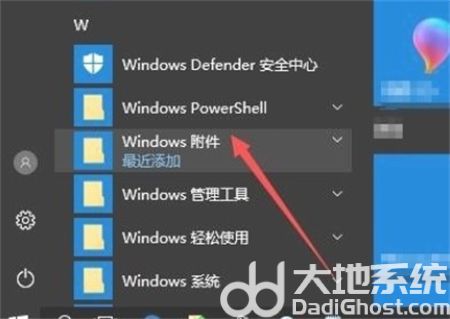
在展开的Windows附件菜单中找到画图的菜单项,同时点击画图菜单项。
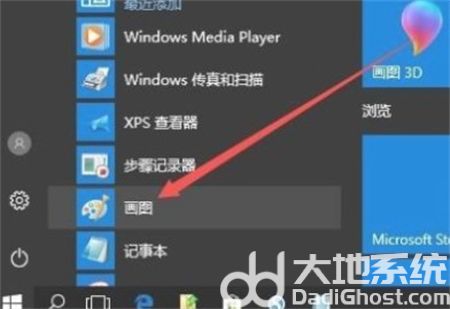
这时就可以看到打开的画图主界面了。
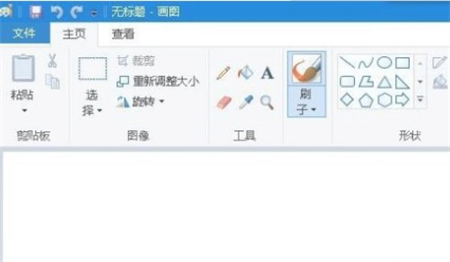
方法/步骤2
我们也可以右键点击桌面的空白位置,在弹出菜单中依次点击“新建/Bmp图像”菜单项。
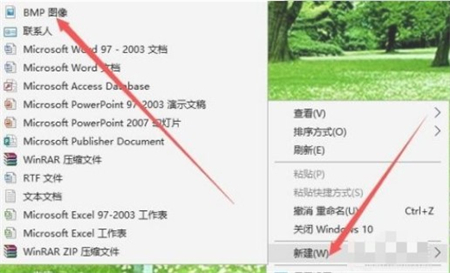
这时桌面上就会新建一个BMP的图像,右键点击该文件。

在弹出菜单中依次点击“打开方式/画图”菜单项,这时也可以打开Windows10的画图
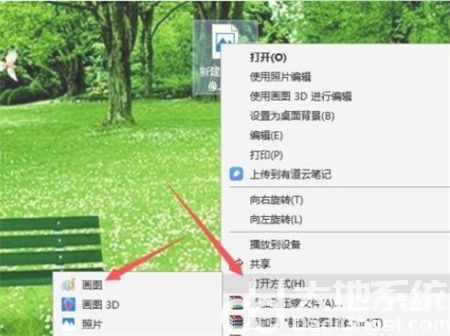
方法/步骤3
我们也可以右键点击Windows10桌面左下角的开始按钮,在弹出菜单中点击“运行”菜单项。
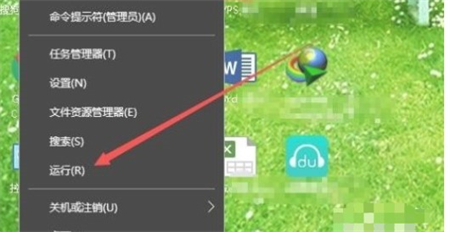
在打开的Windows10运行窗口中,输入命令mspaint,然后点击确定按钮即可,这时同样可以打开Windows10的画图工具。
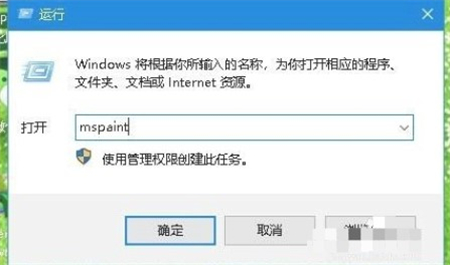
相关阅读
热门教程
最新教程