Win10自带飞行模式,当用户在某些飞机上允许使用电脑的时也是需要开启飞行模式的,不过下了飞机后不知道如何关闭飞行模式,那么windows10飞行模式怎么关这里给大家带来方法,只需要进入设置里面的网络类目下就能找到飞行模式的设置了,windows10飞行模式关不了解决方法这就教大家如何关闭。
windows10飞行模式怎么关
首先点击左下角开始,选择“设置”。
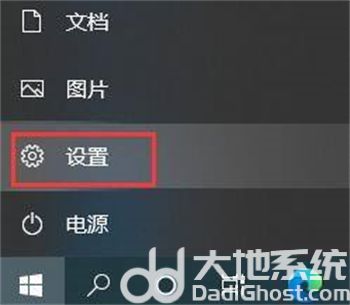
在设置中选择“网络和internet”。
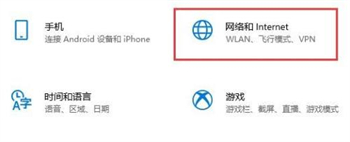
在左边栏找到“飞行模式”。
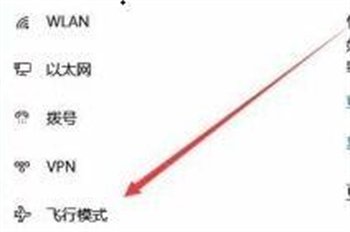
在右边将飞行模式关闭就可以了。
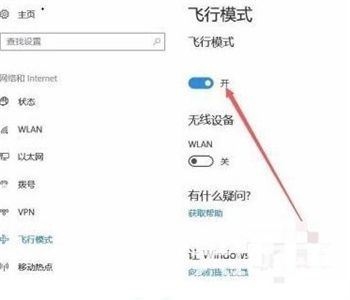
如果我们无法关闭飞行模式,可以先打开运行,输入“msconfig”,回车确定。
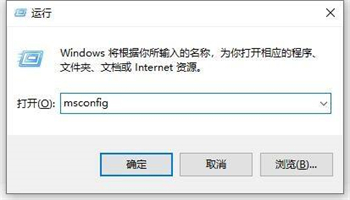
勾选左下角“隐藏所有Microsoft服务”,然后全部禁用,点击确定之后就可以正常关闭飞行模式了
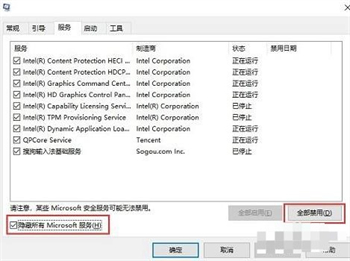
相关阅读
热门教程
最新教程