在使用win10玩游戏的时候如果没有切换输入法,默认是中文输入法,这时候有部分游戏会导致无法正常游玩,而切出桌面,因此有些用户想要知道win10怎么关输入法快捷键,其实这个问题是因为中文输入法成了默认输入法而导致游戏识别同时进行了输入,要解决的话很简单,win10怎么关输入法切换介绍这就帮你解决。
win10怎么关输入法快捷键
我们可以右键点击桌面左下角的开始按钮,在弹出菜单中选择“设置”菜单项。
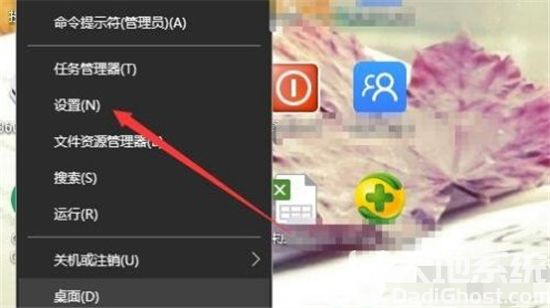
在打开的Windows设置窗口中,点击“时间和语言”图标。
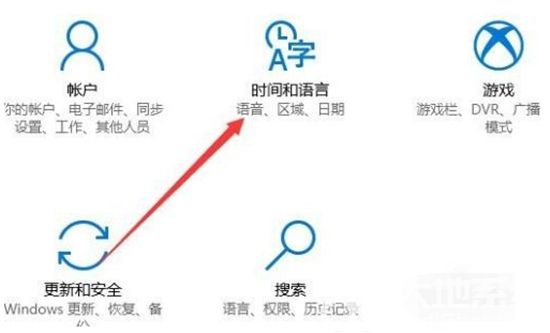
这时就会打开日期和时间窗口,在这里点击左侧边栏的“区域和语言”菜单项。
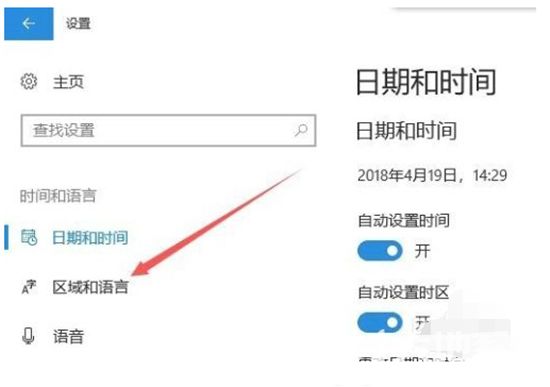
在右侧窗口中点击“添加语言”按钮。
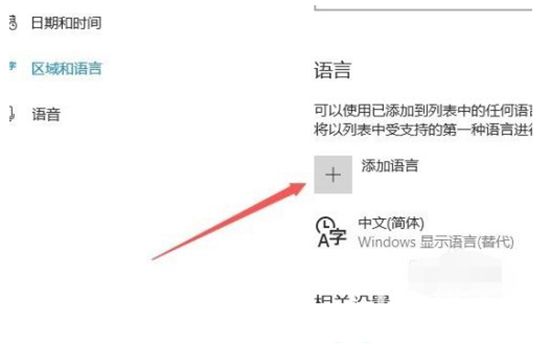
在弹出的语言选择窗口中,我们选择“英语(美国)”一项
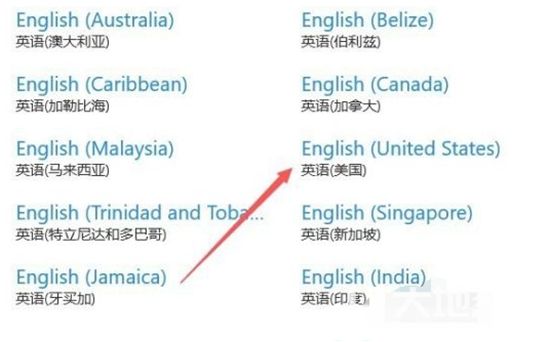
这时在语言栏中,我们就可以看到添加了英语的语言项。
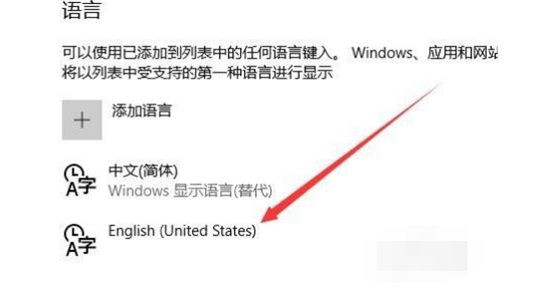
以后我们再玩游戏之前,可以先点击右下角的输入法图标,在弹出菜单中选择“英语”菜单项。这样就不会出现玩游戏过程中弹出输入法的情况了。
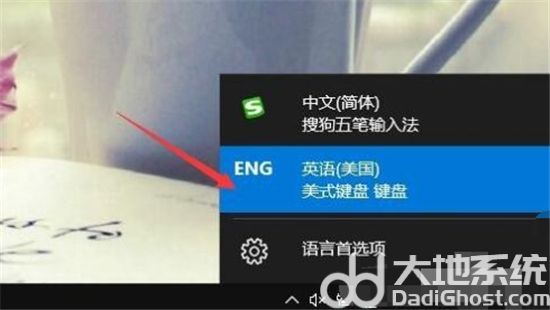
以上就是win10怎么关输入法切换介绍,十分的简单,其实就是切换成英语就可以了。
相关阅读
热门教程
最新教程