Win10自带保护系统,是个非常强的安全中心,能够在日常生活中保护用户的电脑处于安全的状态。然而有些用户却发现自己的电脑的实时保护无法开启,这个情况是非常少见但是也不是没有的。那么win10实时保护打不开怎么办,别担心,跟着下面win10实时保护打不开解决方法的几个步骤你就能开启啦。
win10实时保护打不开怎么办
1、在Windows10系统中,我们看到Windows defender的实时保护下面的开关为灰色的,无法对其进行编辑;
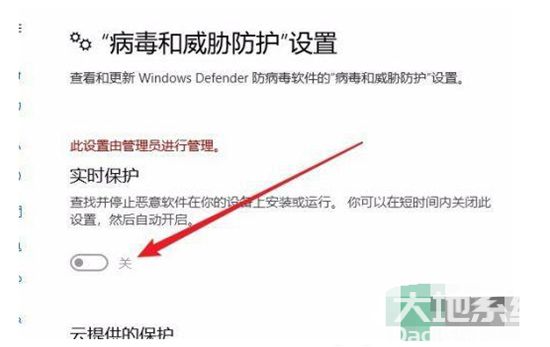
2、这时我们可以右键点击桌面左下角的开始按钮,在弹出的菜单中选择“运行”菜单项;
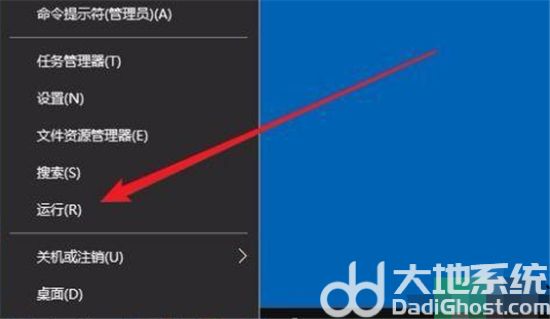
3、在打开的运行窗口中,输入命令gpedit.msc,然后点击确定按钮;
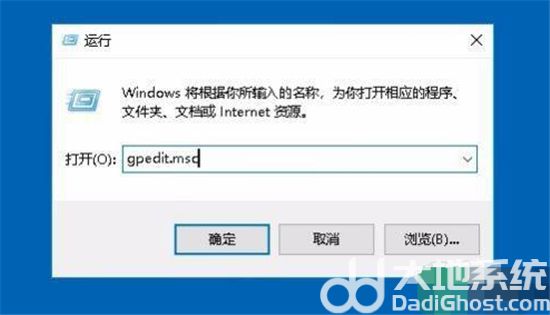
4、在打开的本地组策略编辑器窗口中,依次点击“计算机配置/管理模板/Windows组件/Windows defender防病毒程序”菜单项;
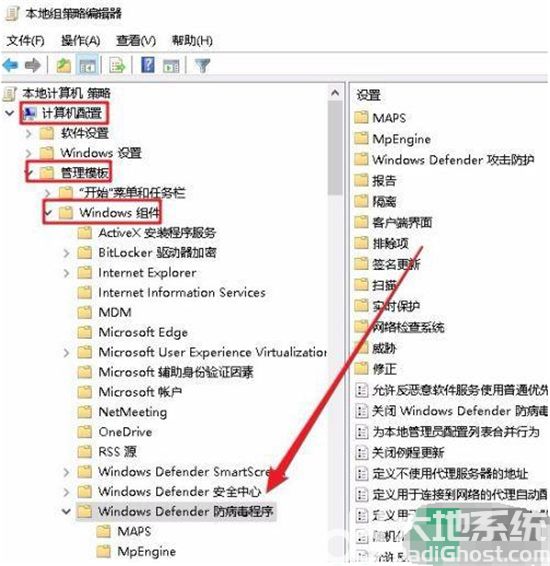
5、接着点击左下面的展开菜单,在弹出菜单中选择“实时保护”菜单项,然后点击右侧的“关闭实时保护”快捷链接;
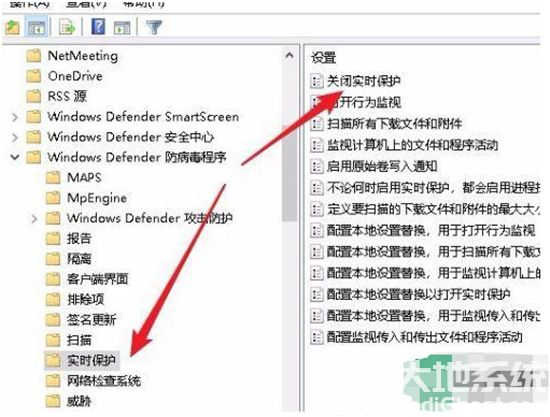
6、在打开的关闭实时保护窗口中,我们点击选择“未配置”设置项;
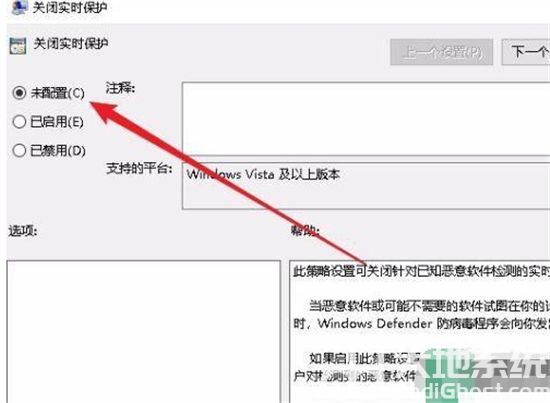
7、这时再回到实时保护设置窗口,可以看到现在的开关不是灰色的,可以对其进行编辑了。
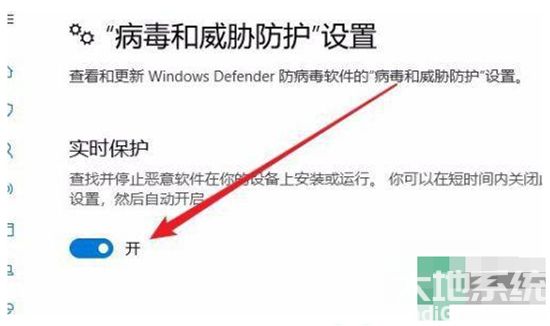
好了,以上就是关于win10实时保护打不开怎么办的全部内容了,希望可以帮助到有这个问题的用户们。
相关阅读
热门教程
最新教程