C盘一般用于储存或安装系统使用,如果C盘空间太小了,就会导致用户电脑运行变卡顿哦,那怎么调整win11电脑的C盘大小呢,首先我们点击此电脑图标,找到磁盘管理,把C盘右边的磁盘全部删除,再点击扩展卷,输入扩展的空间量,这样我们就能扩展C盘,轻松完成win11C盘大小的调整咯。
win11调整C盘大小方法
1、先右键桌面“此电脑”,点击“管理”
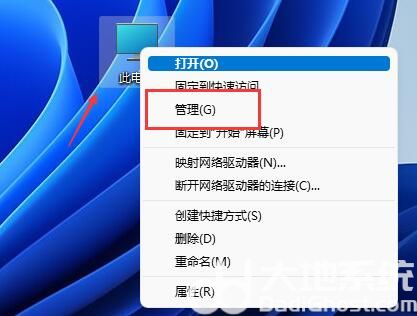
2、接着在“存储”里打开“磁盘管理”
3、然后我们需要先将C盘右边的磁盘全部删除(删除会连文件一起删,记得备份好)
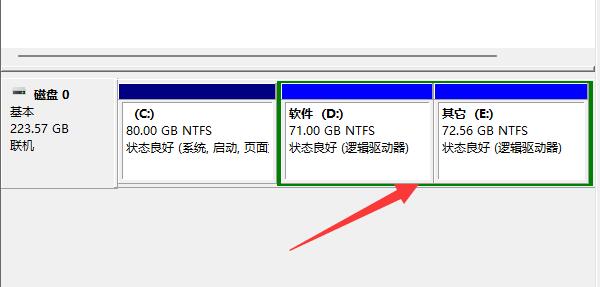
4、右键除C盘外的卷,点击“删除卷”即可删除
5、删除完成后,右键C盘,点击“扩展卷”
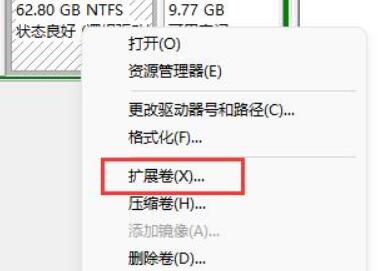
6、最后输入想要扩展的空间量,点击下一页即可扩展c盘了
相关阅读
热门教程
最新教程