我们想要连接有密码的wifi,就需要输入正确的密码才能连接成功,很多用户好奇怎么通过win11电脑来查看已连接的wifi密码,可以点开电脑的网络和internet选项,点击更多网络适配器选项,打开正在连接wifi网络的无限属性,进入安全选项,最后勾选显示字符即可查看wifi密码了。
win11查看已连接的wifi密码方法
1、右键底部开始菜单,打开“设置”,进入左边栏的“网络和internet”
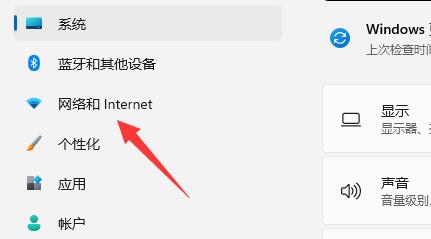
2、点击右下角的“高级网络设置”,点击相关设置下的“更多网络适配器选项”
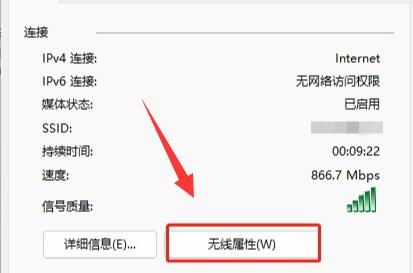
3、双击打开其中正在连接的“WLAN”网络,点击其中的“无线属性”
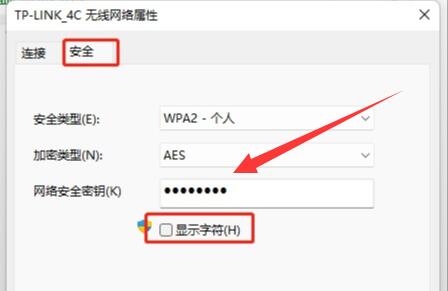
4、进入“安全”选项,勾选“显示字符”,在“网络安全密钥”中就能看到wifi密码了
相关阅读
热门教程
最新教程