win10开机密码怎么设置,自从win10发布以来已经过去很久了,但是它也逐渐成为了微软发展以来的最多用户的系统之一,用户们大部分还是很喜欢这个系统的,不仅针对本地化做了更加合理的设定,而且也非常的生活化,还能和手机更好的互联。有的用户电脑有一些隐私文件和机密,因此需要设定密码,那么win10电脑设置开机密码方法就可以帮助他们设定这个密码。
win10开机密码怎么设置
点击“开始”,然后点击“设置”。
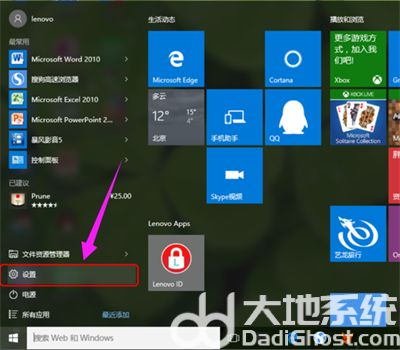
点击“账户”。
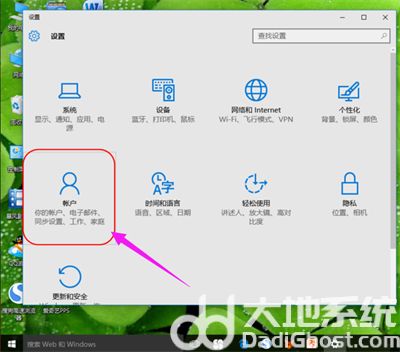
点击“登录选项”。
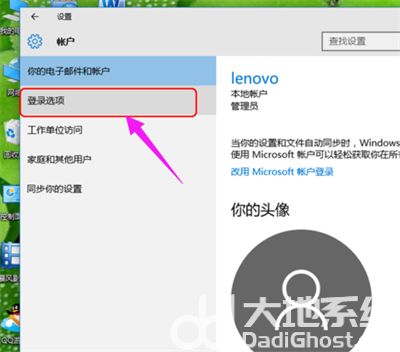
点击密码更改。
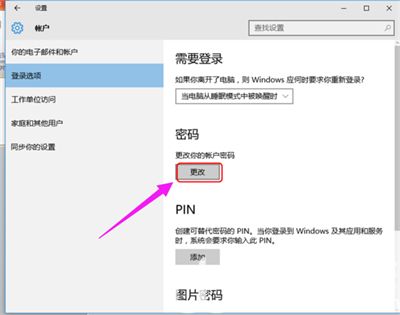
然后输入当前密码。点击下一步。
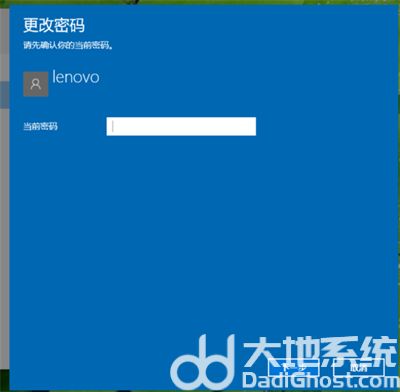
然后输入新密码,下一步即可完成。
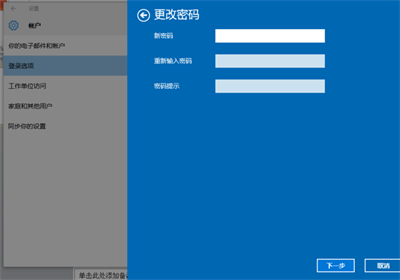
以上就是win10设置开机密码操作方法。
相关阅读
热门教程
最新教程