升级到win10系统的用户都知道虚拟桌面这个功能吧,这是一个十分方便的功能,但是也有很多用户不会使用虚拟桌面,那么win10系统虚拟桌面怎么用呢?接下来就让小编为大家讲解一下win10系统中的虚拟桌面怎么用吧,希望这篇文章对你有帮助。
首先在任务栏中点击图片中的图标打开虚拟桌面。
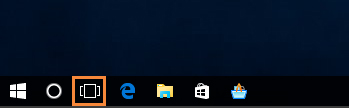
这个时候我们就会看到虚拟桌面的窗口,点击新建桌面就可以添加桌面了。

添加一个虚拟桌面后,我们在桌面上的操作和显示都是独立的,回到原来的桌面中不会显示虚拟桌面上的界面。
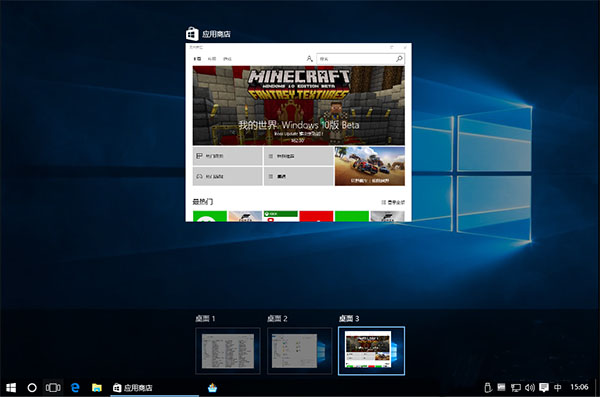
我们还可以把一个虚拟桌面的应用移动至另一个虚拟桌面中,右键点击应用,选择移至某个桌面即可。
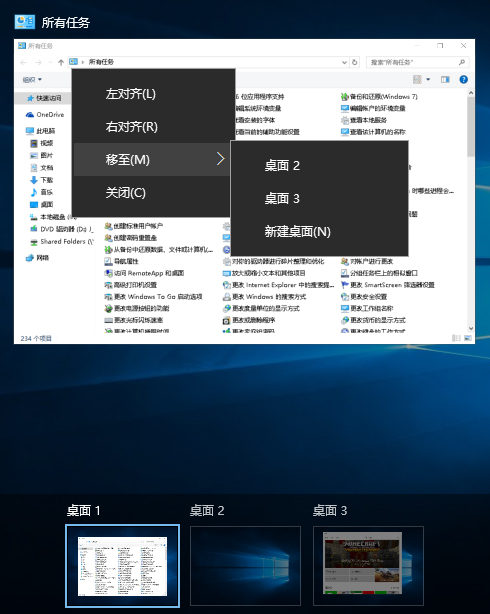
以上就是关于win10系统虚拟桌面怎么用的全部内容,这真的是一个十分方便的功能,赶紧在自己的电脑里尝试一下吧。
相关阅读
热门教程
最新教程