用户的电脑桌面上通常会放着很多程序图标,有些win10用户觉得桌面太繁杂了,那么有没有办法将桌面图标都隐藏起来呢?答案是有的,而且操作方法很简单,你先在空白处右键,选择查看功能,你会发现此时“显示桌面图标”选项前有个勾,你只要再点击一下它就没有了,这个时候桌面图标就被隐藏了。
win10桌面图标怎么隐藏起来:
1、此时电脑桌面上是有图标的。
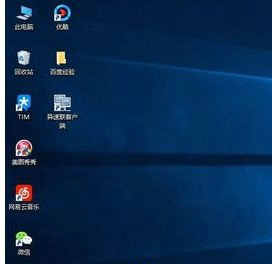
2、在电脑桌面空白处点击鼠标右键,进入下图界面。
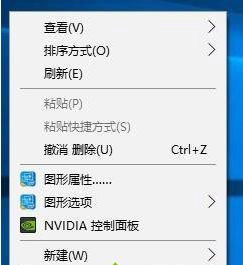
3、点击查看菜单,进入下图界面。
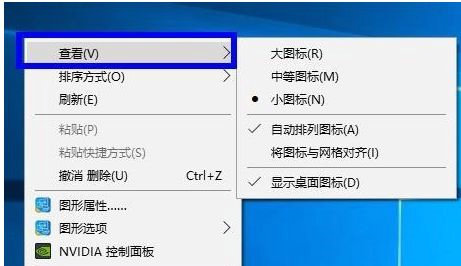
4、点击上图中的“显示桌面图标”,让其变成下图界面。
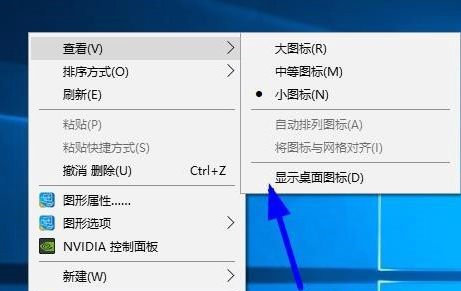
5、此时桌面上的图标突然就消失了。
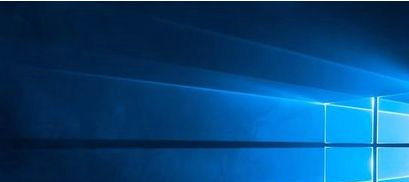
以上就是win10桌面图标怎么隐藏起来 win10隐藏桌面图标怎么操作的全部内容,希望对大家有所帮助!
相关阅读
热门教程
最新教程