windows10是一款在吸取了win7和win8优点之后推出的系统,在这款系统中虽然可以看到很多win7的影子,但同样也有很多win8上独有的功能给继承了系列,比如磁贴功能就保留了,这个功能非常有意思,很多win8用户喜欢磁贴的创意,那么windows10怎么创建磁贴呢,这里就给这些想要显示磁贴的用户带来windows10创建磁贴方法介绍。
windows10怎么创建磁贴
首先磁贴功能在win10上是集成在开始菜单中,因此用户需要在开始菜单里面进行操作。
系统中点击左下角的开始菜单,可以看到它右边的磁贴。
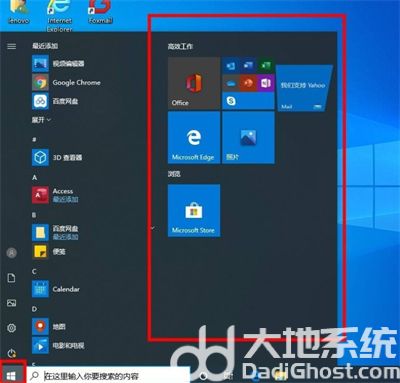
如果我们要把某个应用添加到磁贴中去,怎么操作呢?以“百度网盘”为例,在开始菜单中的“百度网盘”上点击鼠标右键,选择“固定到"开始"屏幕”。
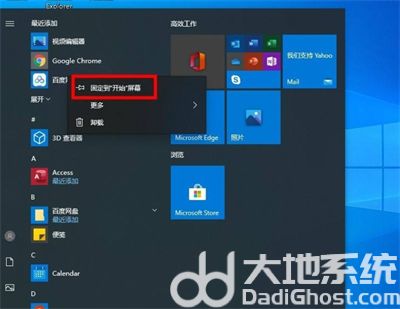
可以看到“百度网盘”添加到了磁贴中去。
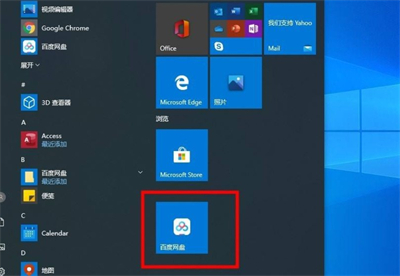
如果要删除磁贴中的某个应用。我们仍以“百度网盘”为例,在磁贴中百度网盘图标上点击鼠标右键,选择“从“开始”屏幕取消固定”。
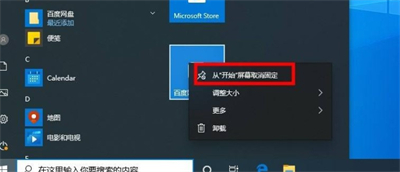
可以看到“百度网盘”已经从磁贴中删除。
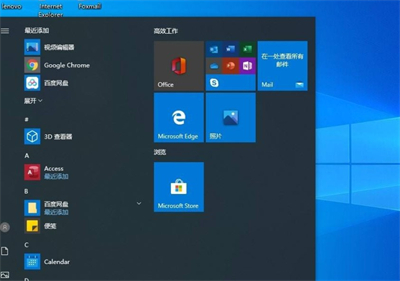
我们还可以调整磁贴中图标的大小。
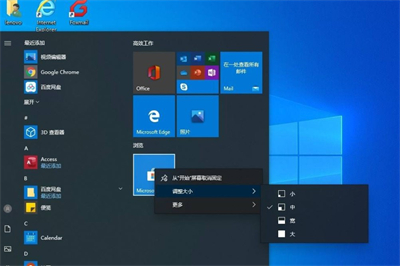
以上就是windows10怎么创建磁贴的全部内容了,用户们可以不仅在这里创建磁贴,还能进行各种修改磁贴,非常有意思哦。
相关阅读
热门教程
最新教程