win10拥有系统盘加密的功能,该功能能够让用户对自己的驱动盘进行加密,从而让别人无法直接查看系统盘的内容,切实保护用户的隐私文件,那么win10怎么加密系统盘呢,该功能实际上很简单,只需要在我的电脑中设置就可以,下面就是关于windows10系统盘加密方法介绍的具体内容,需要的用户可以尝试按照该方法操作。
windows10系统盘加密方法介绍
1.在需要加密的磁盘上单击鼠标右键,选择“启用BitLocker”。
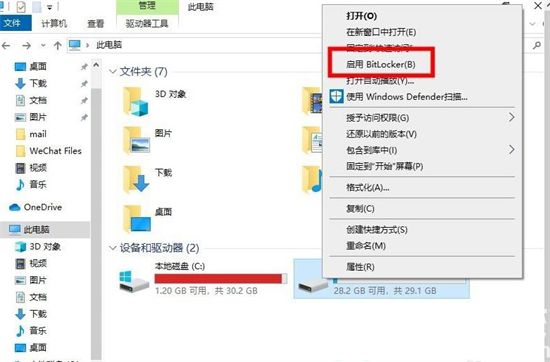
2.勾选“使用密码解锁驱动器”,按要求输入密码,点击“下一步”。
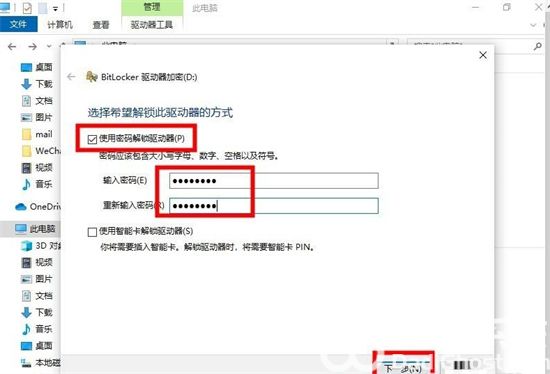
3.选择密码的备份方式,点击“下一步”。
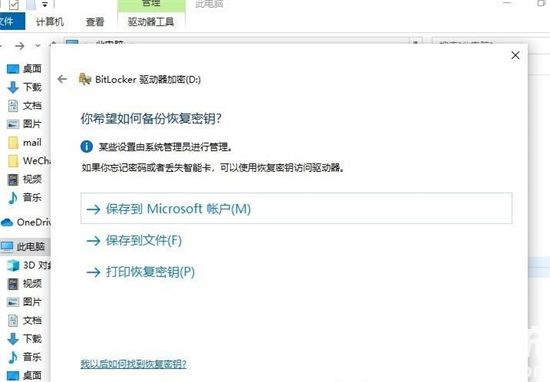
4.选择加密的驱动器空间,点击“下一步”。
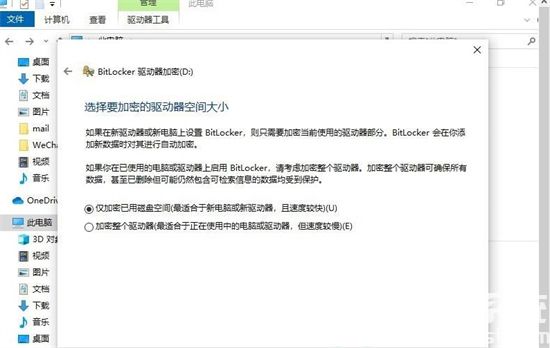
5.选择加密模式,点击“下一步”。
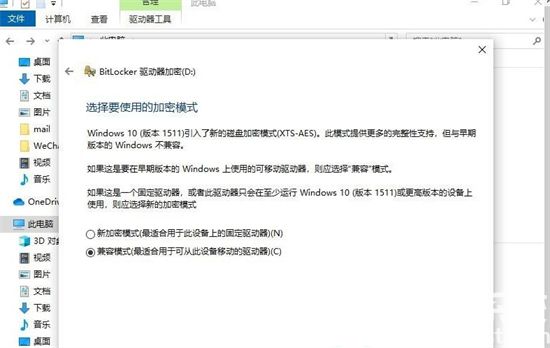
6.点击“开始加密”,等待加密完成即可。
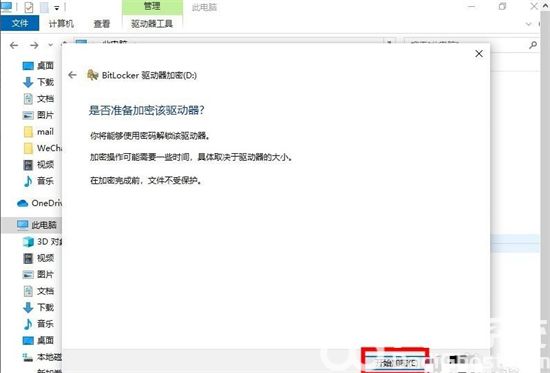
以上就是windows10系统盘加密方法介绍的全部内容了,希望可以帮到有需求的用户们哦。
相关阅读
热门教程
最新教程