win10系统自带各种小工具,放大镜就是其中一个,用户如果遇到字体特别小的情况,就可以调出放大镜去进行查看。那么win10如何打开放大镜呢?大家先打开设置面板,其中有个轻松使用项,点击进入就能看到放大镜功能了,打开放大镜的开关之后你就能使用这个工具了,放大的倍数你还能自由调整。
win10如何打开放大镜:
1、首先打开电脑,我们在电脑桌面的左下角点击开始图标按钮,其上方会出现一个窗口,在窗口左侧点击“设置”选项就可以了。
2、接着就会进入到设置页面,我们在页面上找到“轻松使用”选项,点击该选项就可以切换到轻松使用页面。
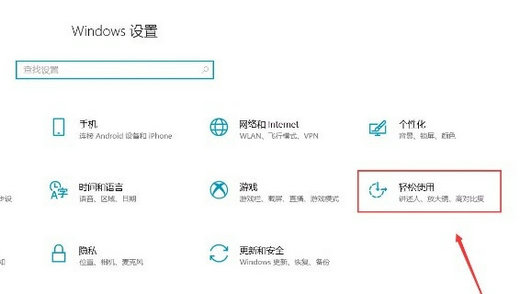
3、接下来在轻松使用页面中,我们在页面左侧找到“放大镜”选项并点击,就可以进行下一步操作。
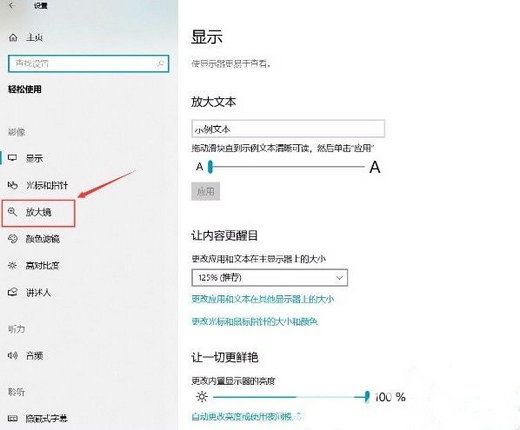
4、随后我们在界面上方就可以找到“使用放大镜”选项,该选项下方有一个开关按钮,如下图所示。
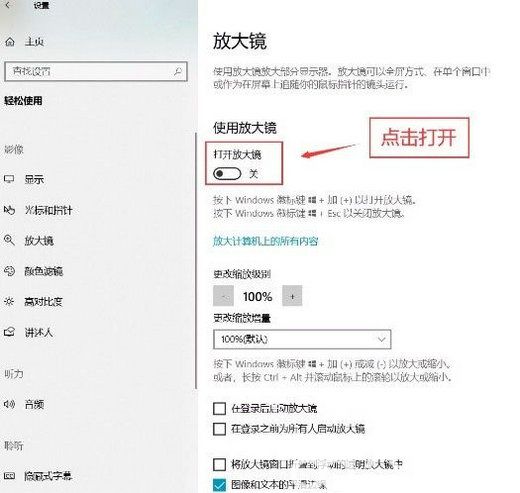
5、最后我们点击“使用放大镜”选项下方的开关按钮将其打开,就可以成功开启放大镜功能了,这时候界面左上方会出现一个放大镜工具栏,如下图所示。
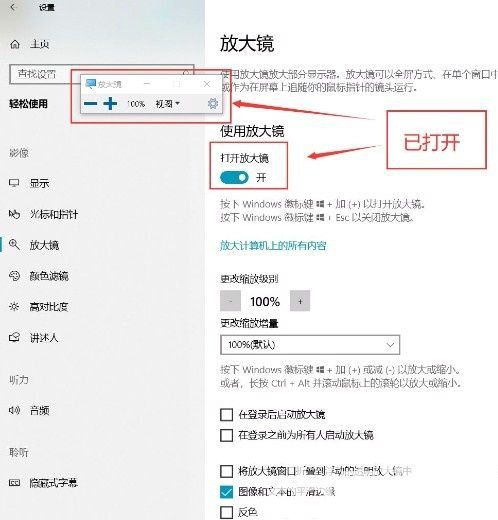
以上就是win10如何打开放大镜 win10放大镜开启方法介绍的全部内容,希望对大家有所帮助!
相关阅读
热门教程
最新教程