鼠标是大家使用电脑的基本设备之一,但是有些win10用户遇到了鼠标被锁定动不了的情况,这个时候应该怎么办呢?大家可以使用快捷键解除锁定,先按住fn键再按f6键,基本就能搞定了。除此之外,你也可以在控制面板中打开鼠标属性窗口,然后取消勾选“启用单机锁定”,你的鼠标就能恢复正常了。
win10鼠标锁定动不了怎么办:
方法一:
1、适用于键盘解锁的均为笔记本电脑,按住键盘上的fn键,再按下载f6,这时候鼠标就正常解锁了。不过许多笔记本电脑没有fn键或者快捷按钮不一样。小编这里主张笔记本电脑的朋友们先直接把f1-f12按一遍,之后在用fn键和这些键组合再按一遍。
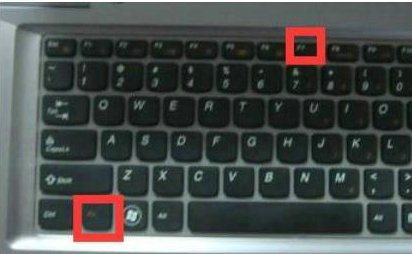
方法二:
1、进入到Win10系统界面,然后通过键盘快捷键WIn+i打开设置界面,然后搜索框搜索【控制面板】单击打开。
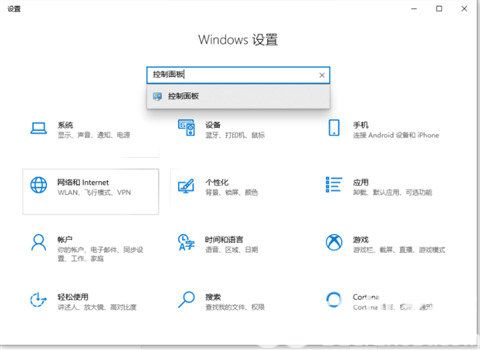
2、然后在控制面板中心找到鼠标打开。
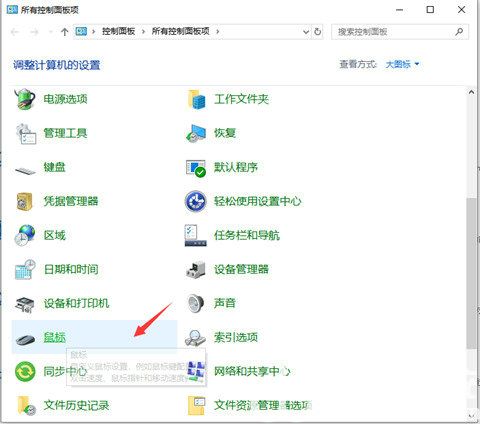
3、进入到数据属性界面,下方可以看到一项启动单击锁定,勾选后就可以锁定鼠标,然后单击确定完成。再次单机鼠标可解除锁定。
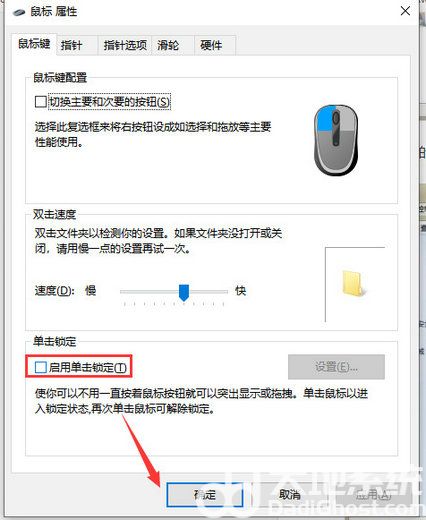
方法三:
1、当以上方法不管用时,我们可以查看鼠标接口。看是否接触良好,如果存在解除不良的情况,将鼠标断开电脑连接口,再重新进行连接。

2、重新连接鼠标后,按下键盘的F5按键进行刷新,再同时按下Win键与D键,即可回到桌面。接着打开计算机,找到键盘右侧的Win按键和Ctrl按键,同时按下这两个按键后,点击管理。
3、进入管理页面后,点击设备管理器,并按下Tab按键,接着按下方向键,点击鼠标和其它指针设备,按下右方向键,选择鼠标型号之后,按下回车按键,检查设备是否处于正常状态。将Tab按键与右方向按键同时按下,再按下Tab按键,点击更新驱动程序,鼠标即可恢复使用。
相关阅读
热门教程
最新教程