win7在用户常年使用的过程中将会产生大量的垃圾文件,这些文件有的是缓存有的是其他软件卸载后遗留的不需要的文件,这些文件如果一直积累的话会影响系统的运行效率,实际上用户可以用命令清理垃圾,那么win7清理垃圾命令是什么呢,这里就给大家提供win7清理垃圾命令cmd方法介绍。
win7清理垃圾命令是什么
1、首先我们打开电脑,按下win+r组合键打开运行窗口,接下来输入cmd,点击打开。
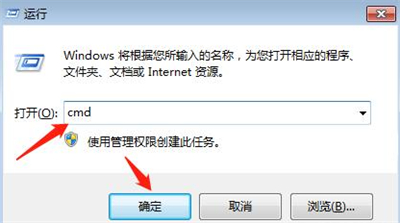
2、接下来我们就打开了cmd命令提示界面。
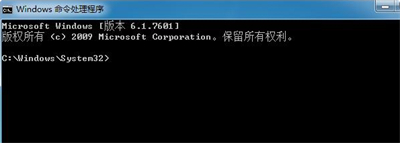
3、接下来我们在命令提示符的窗口中输入cleanmgr,按下回车键确定。
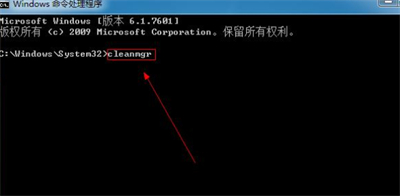
4、接下来会弹出一个窗口时磁盘清理,我们点击倒三角符号,在弹出的下拉列表框中选择需要清理垃圾的磁盘盘符,点击确定就好啦。
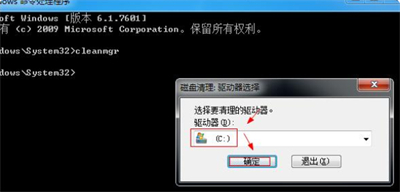
5、接下来我们会弹出一个磁盘清理的窗口,我们耐心等待它清理。
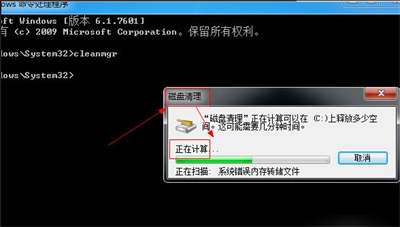
6、接下来清理成功之后会弹出一个C:)的磁盘清理的对话框,我们在需要删除的垃圾文件的上方方框里打勾。

7、我们选择回收站、缩略图以及临时文件,点击确定。
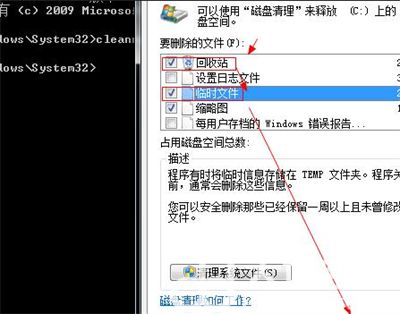
8、接下来会弹出磁盘清理提醒对话框,询问我们是否要永久删除这些文件,我们点击删除文件,这样就搞定了。
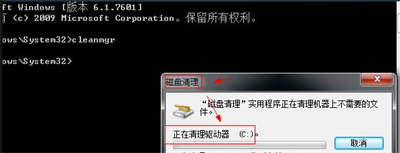
以上就是和大家分享的win7清理垃圾命令是什么全部内容了,希望这个方法能帮到大家。
相关阅读
热门教程
最新教程