win11系统是支持多任务布局,当我们主屏与电脑分开的时候多任务布局都会自动调整布局设置,这样能保证更好的演示效果, 那我们怎么打开win11多任务窗口呢,如果我们已经打开资源管理器了,就点击窗口右上角的位置即可打开多任务窗口,若是没有就能按下快捷键Win+Z来打开多任务窗口呀。
win11多任务窗口打开方法介绍
方法一
1、如果打开的是资源管理器,直接在窗口右上角看到相关界面
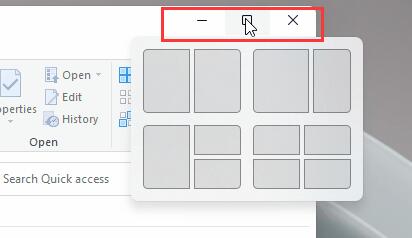
2、将鼠标移动到图示位置,就会自动显示多任务窗口,在其中选择我们喜欢的一种即可
方法二
1、在其他界面中,需要按下键盘“Win+Z”
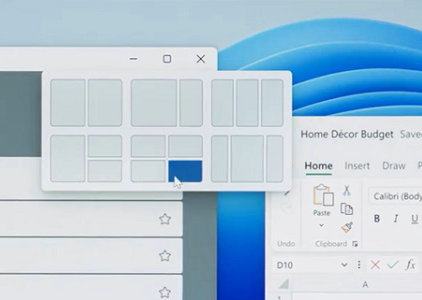
2、在窗口的右上角就可以显示选择不同的多任务窗口设置了
相关阅读
热门教程
最新教程