有些win10用户在清理电脑无用文件夹的时候遇到了无法删除、系统提示没有权限的情况,这种情况应该怎么解决呢?方法很简单的,大家先右键选中目标文件夹,然后选择授予访问权限,之后在删除访问项中去修改共享权限,将自己当前使用的电脑账户选中,之后就可以执行删除操作了。
win10文件夹无法删除解决办法:
1、首先选中需要删除的文件夹,右键选择“授予访问权限”,然后点击“删除访问”。
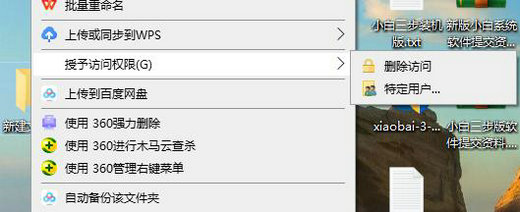
2、接着在这个界面里点击更改共享权限。
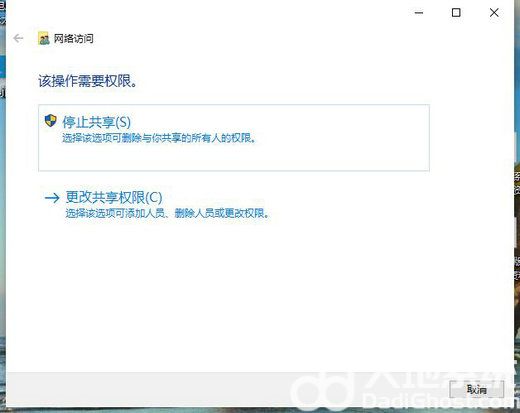
3、选中电脑当前的用户,然后再点击共享。
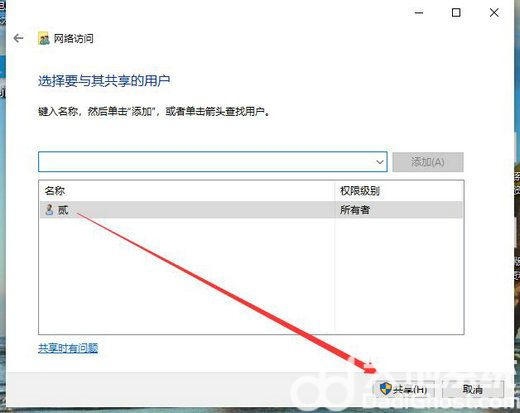
4、文件夹共享后,就可以执行删除的操作了。
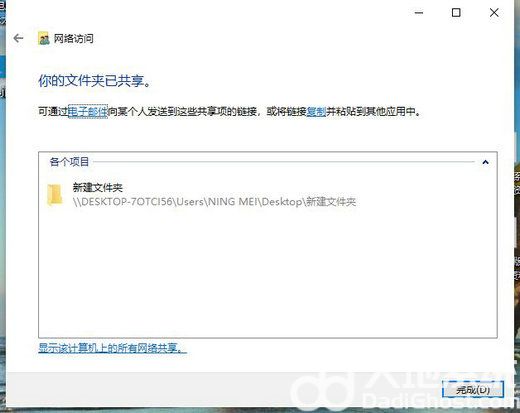
5、如果以上方法还是删除不了文件,可以借助第三方工具执行强力删除的操作。
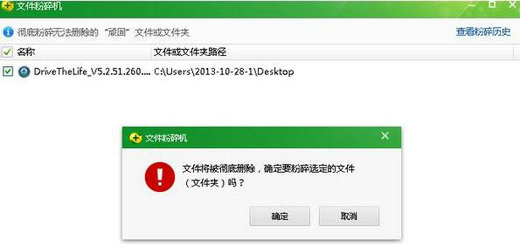
相关阅读
热门教程
最新教程