鼠标的左键和右键分别具备不同的功能,可以为用户提供不同的操作帮助,但是部分win10用户遇到了鼠标左右键功能反了的情况,导致使用起来很不习惯,那么怎么调回来呢?大家先打开设置面板中的设备选项,然后找到鼠标功能打开,并进入鼠标的属性窗口,在其中勾选“切换主要和次要的按钮”就可以了。
win10鼠标左右键功能反了怎么调过来:
1、首先打开电脑,点击左下角的开始菜单,然后打开Windows设置页面。
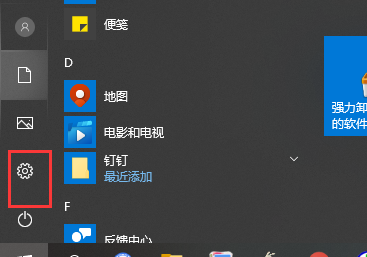
2、然后找到【设备】点击进入,然后在左侧找到鼠标选项进行点击。
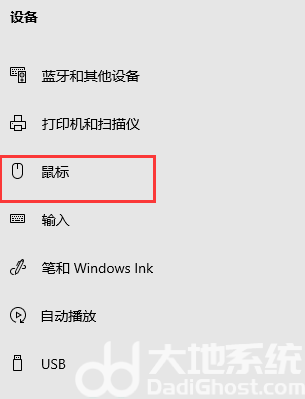
3、在右侧的页面功能中找到【其他鼠标选项】点击进入。
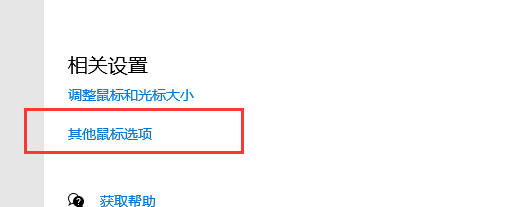
4、在鼠标属性窗口下的“鼠标键配置”一栏中,勾选“切换主要和次要的按钮”即可。
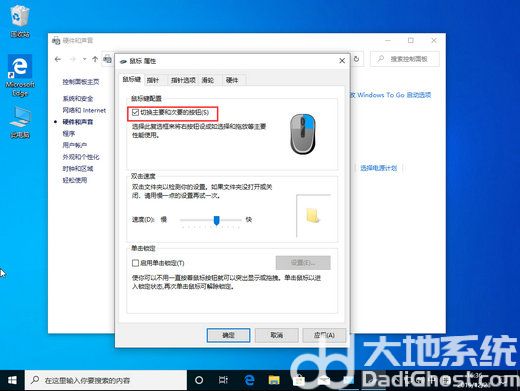
以上就是小编为大家整理的win10鼠标左右键功能反了怎么调过来的解决方法,希望对大家有所帮助!
相关阅读
热门教程
最新教程