BitLocker驱动器是电脑系统内部提供的一个数据保护功能,有些用户在将系统升级成win11之后就不知道BitLocker驱动器加密要怎么使用,其实方法跟以往的系统差不多,你需要先选择需要加密的磁盘,之后右键点击,就能看到“启用 BitLocker”选项,按照提示一步步去操作就能进行数据加密了。
Win11BitLocker驱动器加密怎么启用:
1、打开我的电脑,选择需要加密的磁盘,然后点击右键选择启用 BitLocker,如下图所示;
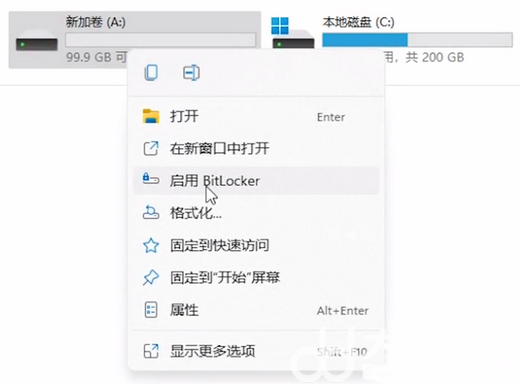
2、弹出BitLocker 驱动器加密窗口,正在启动 BitLocker,如下图所示;
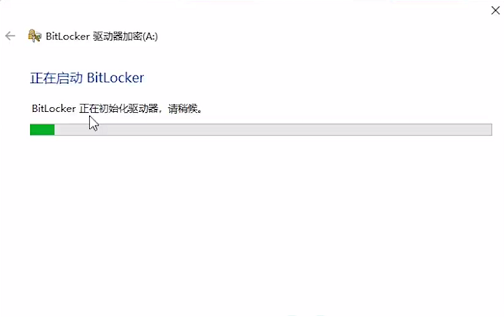
3、选择希望解锁此驱动器的方式,可以选择使用密码解锁驱动器或使用智能卡解锁驱动器,我们这里采用选择使用密码解锁驱动器,然后输入密码后点击下一步,如下图所示;
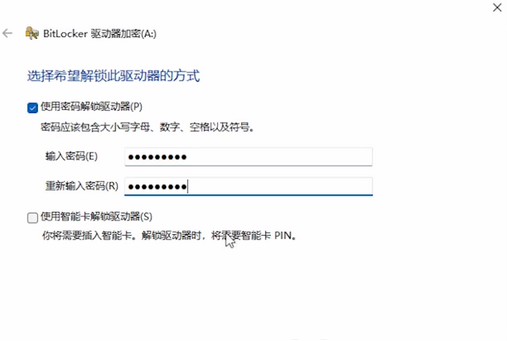
4、如何备份恢复密钥?可以选择保存到 Microsoft 账户、保存到 U 盘、保存到文件和打印机恢复密钥,我们这这里选择保存到文件,如下图所示;
注意:切记保存好 BitLocker 备份恢复密钥,如丢失,则您大概会永久丢失对文件的访问权限!
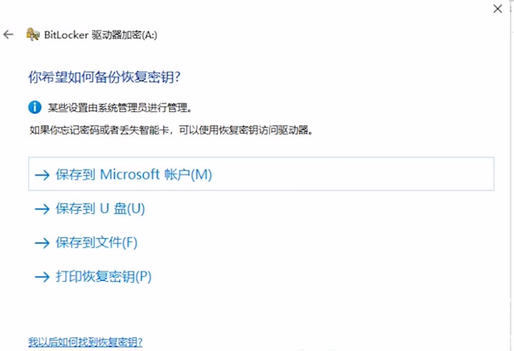
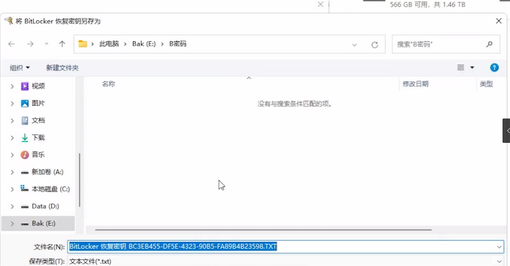
5、选择要加密的驱动器空间大小,如果在新驱动器或新电脑上设置 BitLocker ,则只需要加密当前使用的驱动器部分,BitLocker 会在你添加新数据时对其进行自动加密。
如果你在已使用的电脑或驱动器上启用 BitLocker ,请考虑加密整个驱动器。加密整个驱动器可确保所有数据,甚至已删除但可能仍然包含可检索信息的数据均受到保护。
我们这里选择仅加密已用磁盘空间(最适合于新电脑或新驱动器,且速度较快),点击下一页,如下图所示;
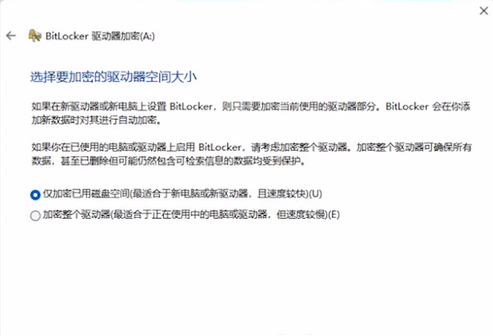
6、点击开始加密,即可完成BitLocker 驱动器加密,如下图所示;
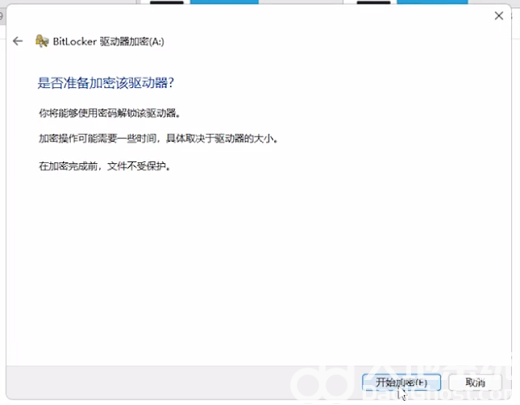
7、提示加密已完成,并重启电脑就可以了,如下图所示;
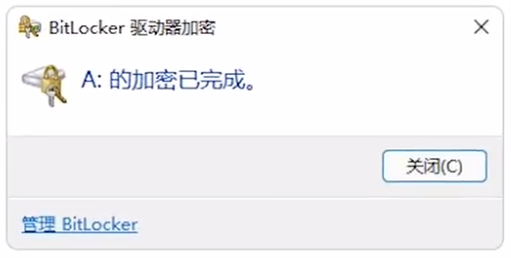
8、平时访问该磁盘分区的时候,需要输入密码以解锁;
以上就是Win11 BitLocker 驱动器加密使用方法的文章,如果大家也遇到了这样的问题,可以按照这篇文章的方法教程进行操作。
相关阅读
热门教程
最新教程