Win7作为进步非常明显的系统拥有很多实用的功能,当用户的朋友使用电脑的时候可以使用guest账户来让朋友操作,该功能也就是所谓的来宾账户,使用这个账户可以在不影响操作的前提下保障用户的系统文件,也不用担心隐私暴露,那么win7开启guest账户步骤是什么,此处便给大家带来win7开启guest账户步骤介绍。
win7开启guest账户步骤介绍
步骤1、在桌面上,双击计算机,打开。
步骤2、然后,在如图所示的位置,找到“打开控制面板”,单击打开。
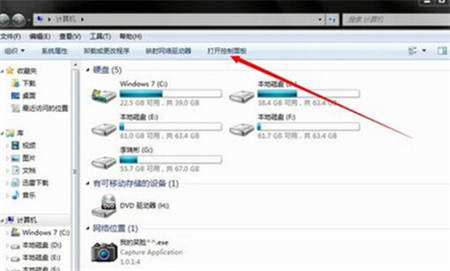
步骤3、在控制面板的“用户账户和家庭安全”选项下找到“添加或删除用户账户”。
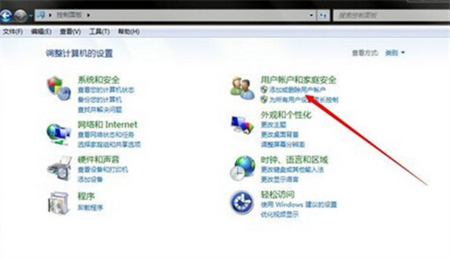
步骤4、现在是要设置guest账户,所以,点击开启guest账户。
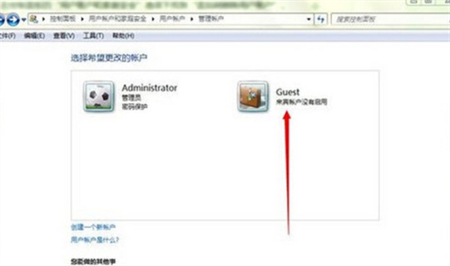
步骤5、点击启用。
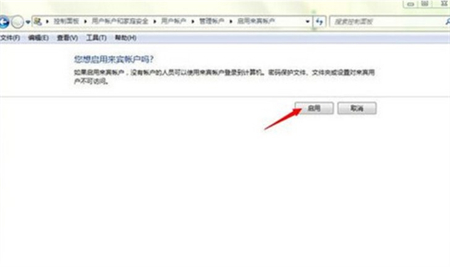
步骤6、如果想关闭“guest”账户。可以在此点击“guest ”账户。
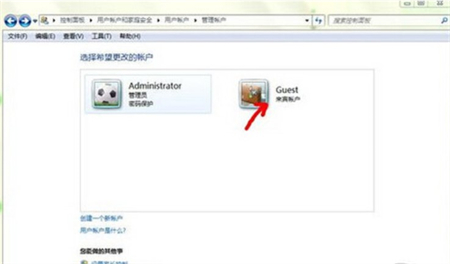
步骤7、然后点击关闭来宾账户,注意来宾账户就是guest账户。这样就关闭来宾账户了。
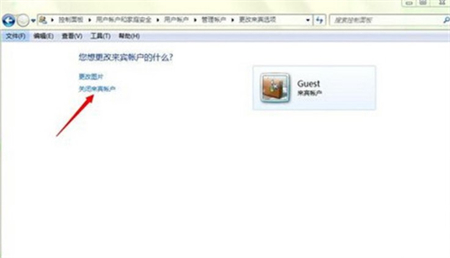
相关阅读
热门教程
最新教程