我们只有联网了,浏览器才能访问网页,如果win11浏览器无法联网就不能访问网页了,这要怎么办呢,首先我们打开Internet选项,点击连接选项,接着点击局域网设置,取消勾选为LAN使用代理服务器选项就好了,以下就是win11浏览器无法联网解决教程。
win11浏览器无法联网解决教程
1、首先点击下发任务栏的开始菜单打开
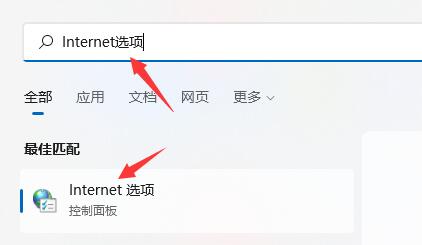
2、然后在上方搜索框中搜索并打开“Internet选项”
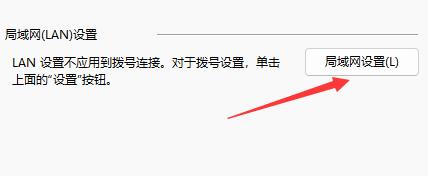
3、打开之后点击上方的“连接”
4、在连接选项卡下找到“局域网设置”
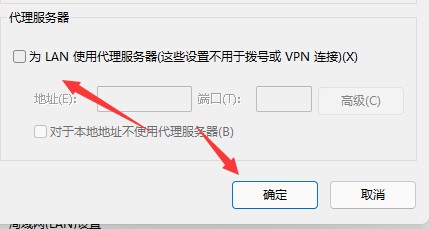
5、最后只要取消勾选其中的“为LAN使用代理服务器”再点击下方“确定”即可
相关阅读
热门教程
最新教程