如果我们为电脑设置了自动休眠,那么一段时间没有点击屏幕,电脑就会进入自动休眠的状态,有些用户非常不喜欢电脑自动休眠,那要怎么取消呢,可以打开电源设置,将两个选项更改为从不即可,也可以打开个性化选项,点击更改高级电源设置,将无人参与系统睡眠超时选项下的时间更改为90000分钟。
win11自动休眠取消教程
教程一
1、打开系统“设置”
2、进入“电源”设置选项
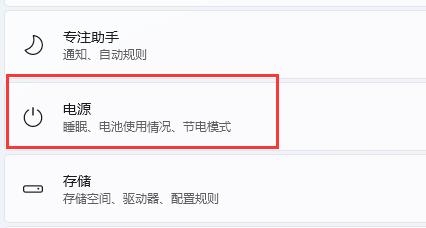
3、展开“屏幕和睡眠”选项
4、将下方两个选项都设置为“从不”即可
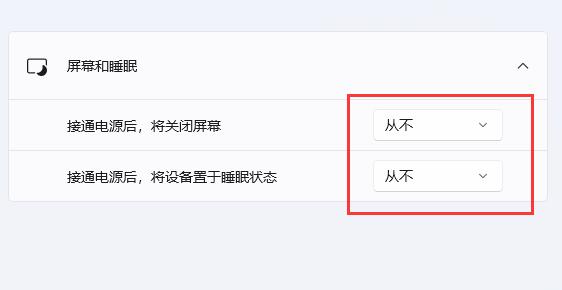
教程二
1、继续在设置中,进入“个性化”,打开右下角的“锁屏界面”
2、打开下方的“屏幕保护程序”
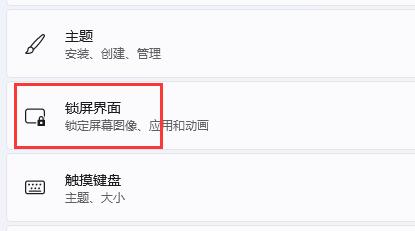
3、确保上方屏幕保护程序为“无”,再点击“更改电源设置”
4、点击左边栏的“选择关闭显示器的时间”,打开“更改高级电源设置”
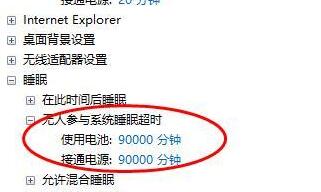
5、最后找到“睡眠”下“无人参与系统睡眠超时”,将时间改为“90000分钟”即可
相关阅读
热门教程
最新教程