当用户在电脑上设置了局域网共享文件的时候用户可能会在同个局域网络下被其他人进行访问,因此可能会有些隐私文件被人看到,这个时候有的用户就想知道win7文件共享怎么设置访问权限,通过该设置用户可以避免自己的重要文件夹被他人看到,给大家带来win7文件共享设置访问权限方法这样就能避免这个问题了。
win7文件共享设置访问权限方法
1、打开“计算机”找到共享的文件。
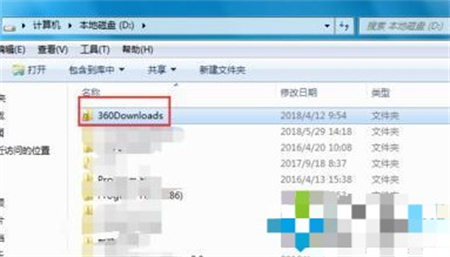
2、右键点击选择“属性”打开“共享”。
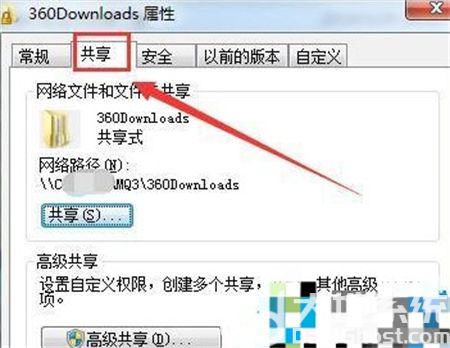
3、打开“高级共享”下方的“高级共享”选择“权限”。
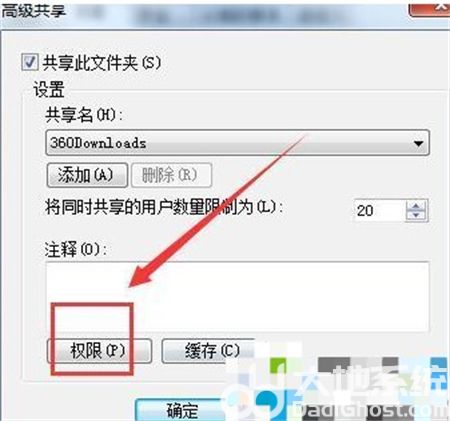
4、删除账户“everyone”点击“添加”。
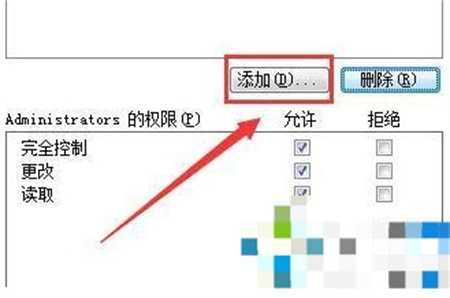
5、输入指定的“用户名称”点击“确定”勾选下方的“test的权限”即可。
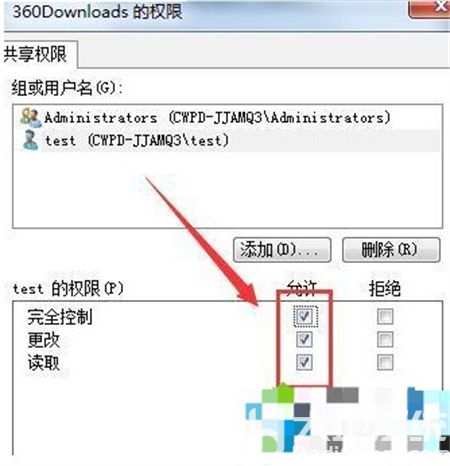
以上就是win7文件共享怎么设置访问权限的介绍了,有需要的用户可以按照上述步骤设置,希望可以帮助到你。
相关阅读
热门教程
最新教程