有些用户第一次使用win10的时候发现桌面上没有我的电脑图标或者是此电脑图标,这个时候就会想要知道怎么添加,而win10添加此电脑图标到桌面怎么做是个非常简单的操作,但是因为整合了文件资源管理器所以才不会吧此电脑显示在桌面上,下面就给大家带来win10添加此电脑图标到桌面方法介绍。
win10添加此电脑图标到桌面怎么做
打开个性化
在系统桌面,打开右键菜单的【个性化】菜单。
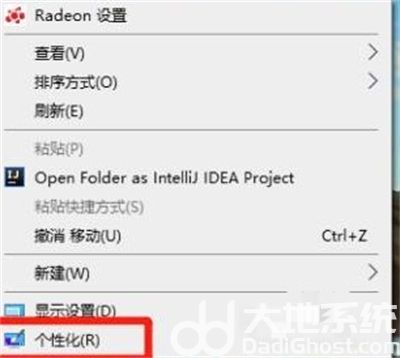
打开桌面图标设置
在个性化主题窗口,打开【桌面图标设置】。
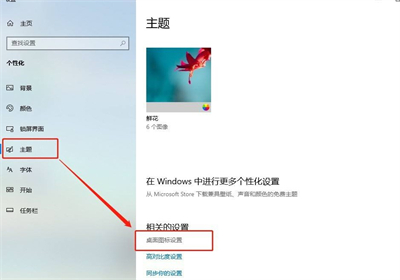
勾选并应用计算机选项
在桌面图标设置窗口,勾选【计算机】选项后,点击【应用】即可。
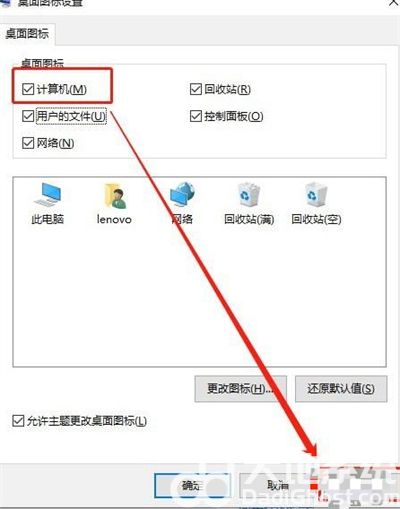
相关阅读
热门教程
最新教程