大家在使用电脑的时候经常要打开图片去查看,但是每次都要选择具体的打开方式又觉得很麻烦,那么在win10系统中如何设置图片的默认打开方式呢?方法很简单,大家可以通过搜索框功能找到默认应用设置,然后点击其中的照片查看器,在弹出的选项中选择自己想要的设置默认的图像软件就可以了。
win10如何设置图片的默认打开方式:
1、首先,我们在win10电脑自带的搜索框中输入【默认】,如图。
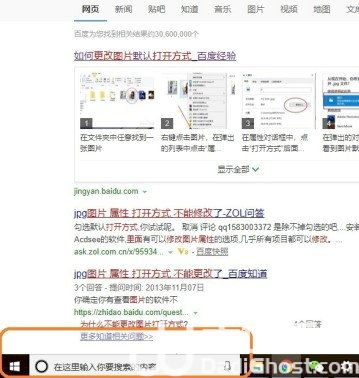
2、之后在弹出的列表中点击【默认应用设置】,如图。
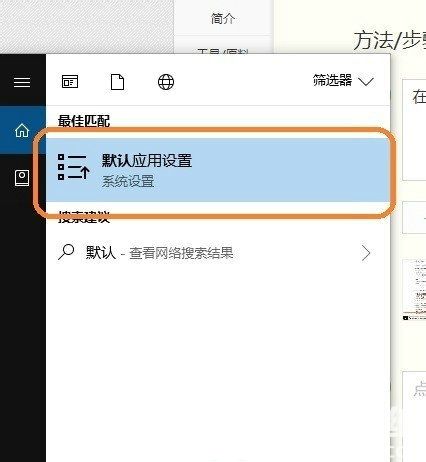
3、然后在下方找到“照片查看器”,点击进入,如图。
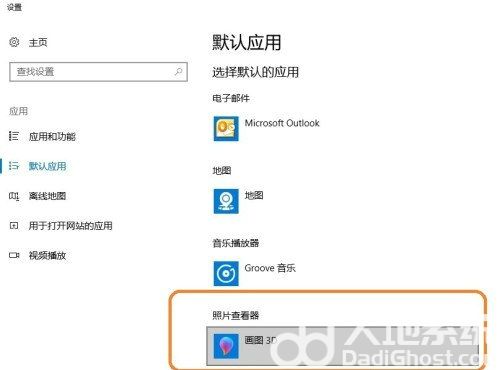
4、之后我们可以在弹出的选项中设置自己想要设置为默认的打开方式,如果没有,可以点击【在应用商店中查找应用】,进行下载,如图。
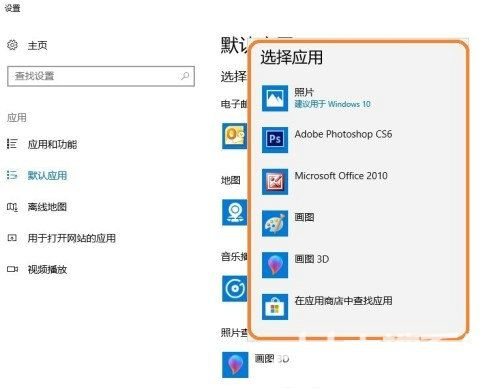
以上就是win10如何设置图片的默认打开方式的方法,希望可以帮到大家。
相关阅读
热门教程
最新教程