win10系统中有着诸多个性化功能,比如用户可以更改鼠标指针的大小、样式和颜色,从而让自己的电脑桌面看起来更特别。那么win10怎么更改鼠标指针颜色呢?大家先打开设置面板,找到轻松使用功能并打开,里面就有个鼠标指针选项,打开之后在“更改指针大小和颜色”下面选择自己想要的颜色就可以了。
win10鼠标指针颜色设置教程:
1、首先点击左下角开始,然后点击打开设置。
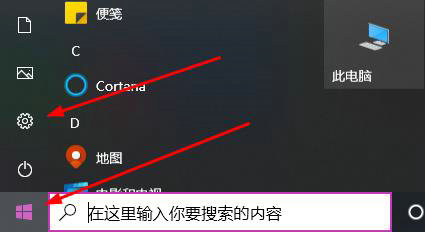
2、然后在设置中点击“轻松使用”。
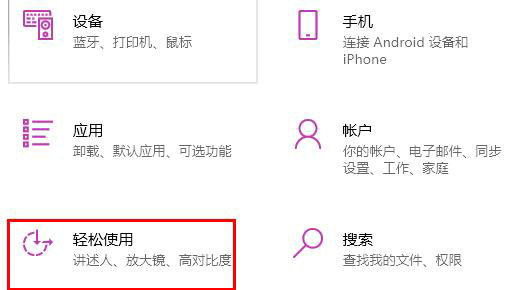
3、点击左侧任务栏中的“鼠标指针”。
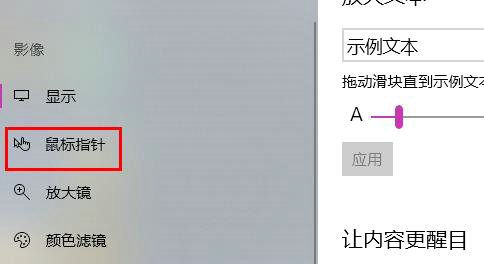
4、最后只要在“建议的指针颜色”下方选择一个自己喜欢的颜色就能更改鼠标的颜色了。
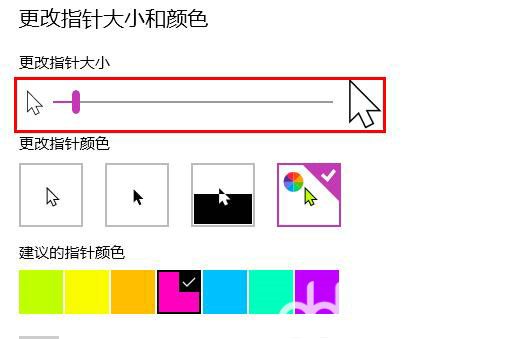
以上就是win10怎么更改鼠标指针颜色 win10鼠标指针颜色设置教程的全部内容,希望能帮到大家!
相关阅读
热门教程
最新教程