宽带连接是win7经常使用的功能,不过有的用户更喜欢像win10那种自动宽带连接的方法,因为这样的话就能省去进入宽带连接的步骤,那么win7开机自动宽带连接怎么设置,对于该问题,下面就给出了解答,用户们需要通过网络属性来进行详细设置,这里就给大家带来了win7开机自动宽带连接设置方法的内容。
win7开机自动宽带连接怎么设置
1、首先,右击桌面“网络”图标,选择“属性”。

2、然后,在网络和共享中心中找到Internet选项,点击打开。
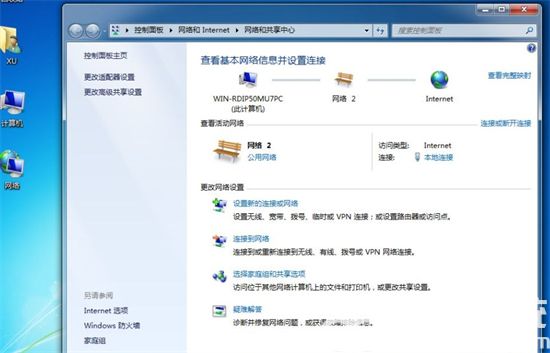
3、然后在Internet属性中,我们选择“连接”选项。
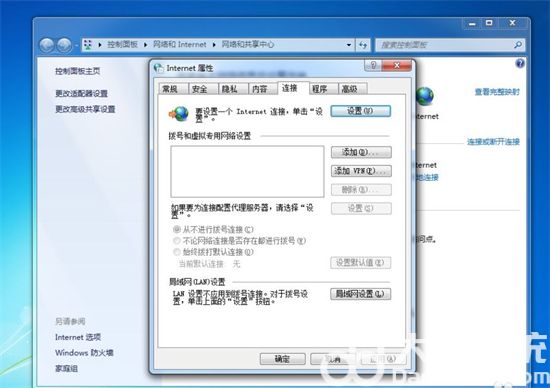
4、看到中间那里有几个拔号选项的,我们选择第三个“始终拔打默认接连”,再点击确定。
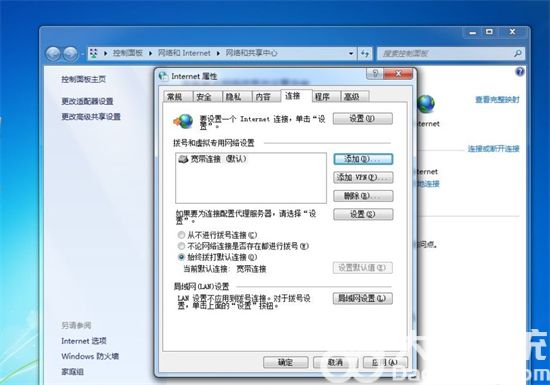
5、这样其实还不是最后完了,因为下次开机并不是马上自动连接宽带,还会跳出一个拔号连接的页面,我们在“自动连接”前面打勾,再点击连接即可。
以上就是关于win7开机自动宽带连接怎么设置的方法介绍了,希望用户们学会了。
相关阅读
热门教程
最新教程