为了保障win10系统中共享文件的安全,用户需要及时取消掉一些不需要了的文件夹共享,那么应该怎么操作呢?大家可以直接找到目标文件夹右键,在右键菜单中找到共享选项,点击之后就会出现“停止共享”。或者也可以打开计算机管理面板,选择共享文件夹就能看到所有共享的文件了,之后选择目标文件右键停止共享就行。
win10共享文件夹取消共享方法介绍:
方法一:直接找到已共享的文件夹右键点击,在右键菜单内就能看到一个共享选项,鼠标放大上面在右边就会有显示停止共享的按钮。点击停止共享即可,这个也是最简单的方法。
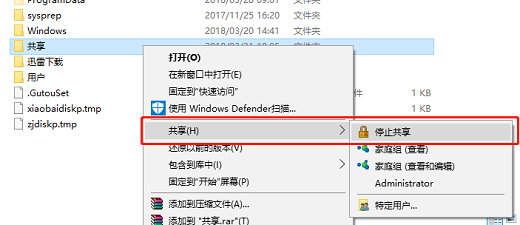
方法二:右键此电脑图标点击管理打开计算机管理界面查看所有的共享文件夹并选择关闭。
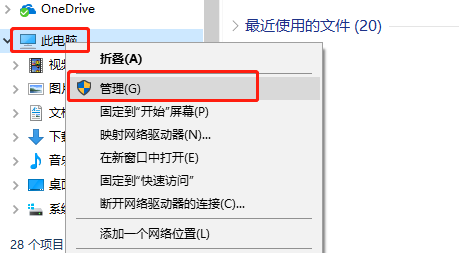
在计算机管理界面依次点击共享文件夹-->共享,右边就可以看到所有的已经共享的文件夹了,右键想要关闭的文件点击停止共享即可。
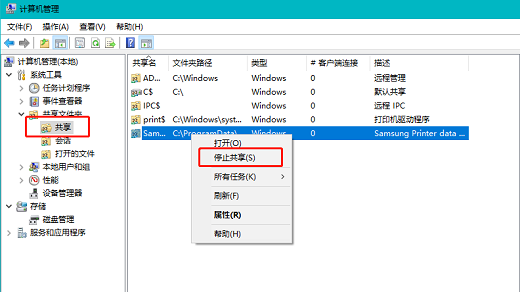
以上就是win10怎么取消文件夹共享 win10共享文件夹取消共享方法介绍的全部内容,希望能帮到大家!
相关阅读
热门教程
最新教程