win10系统自带搜索框功能,就在桌面左下角,打开搜索框之后就能搜索电脑内的东西,但是有的用户想将这个搜索框弄成百度搜索,怎么设置呢?大家先打开设置面板,点击应用,然后打开默认应用,之后在web浏览器选择其他浏览器,输入about:preferences#search打开,然后将默认程序设置成百度就可以了。
win10桌面搜索框怎么设置百度搜索:
1、点击开始菜单——选择设置。
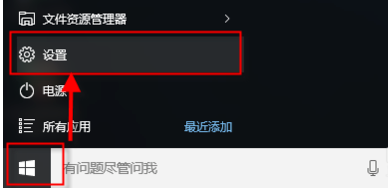
2、在windows设置选择应用——点击默认应用。
3、在web浏览器选择其他浏览器。
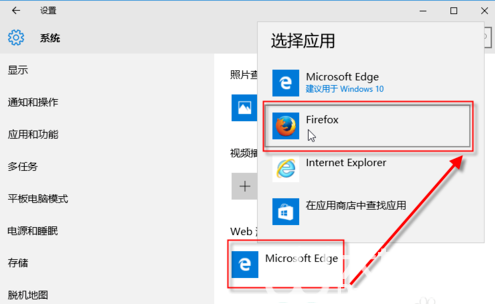
4、打开火狐浏览器,在地址栏中输入about:preferences#search按回车键打开,将默认搜索程序选择为百度。
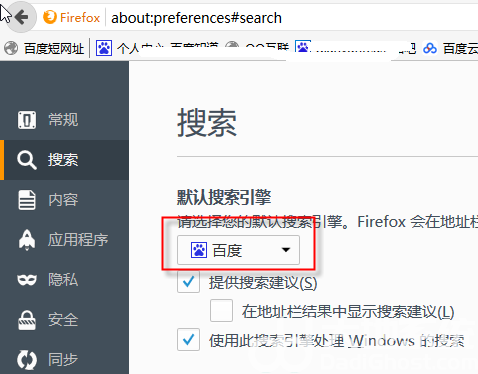
5、在搜索栏搜索资料的时候就会从百度搜索打开了。
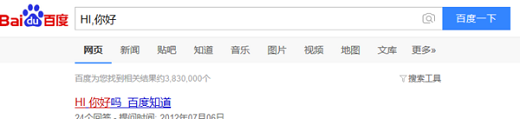
以上就是win10桌面搜索框设置百度搜索教程的内容分享了,希望对您有帮助。
相关阅读
热门教程
最新教程