win10如何分区硬盘分区是许多使用win10的用户遇到的分区问题,那么该怎么解决此问题呢,首先用户需要进入管理磁盘分区的页面,在这里查看当前的磁盘分区情况,然后对磁盘进行压缩卷,从而进行重新生成分配,这样就能够完成了,下面是具体的win10怎么分区硬盘分区方法介绍。
win10如何分区硬盘分区
1.右键单击计算机图标,并在弹出的菜单中依次选择“管理”“磁盘分区”,此时可查看电脑的分区情况。
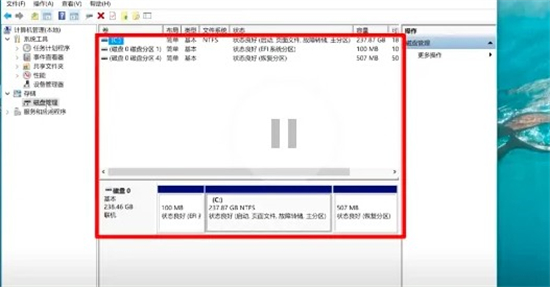
2.右键选择C盘,并选择压缩卷,之后的页面输入需要压缩的大小即可生成新的未分配的空间。
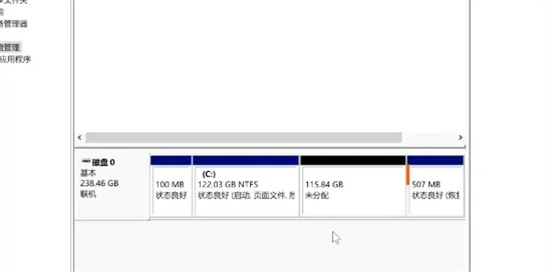
3.右键选择新空间,接着选择“新建简单卷”,最后在“正在完成新建简单卷向导”中,点击“完成”即可。
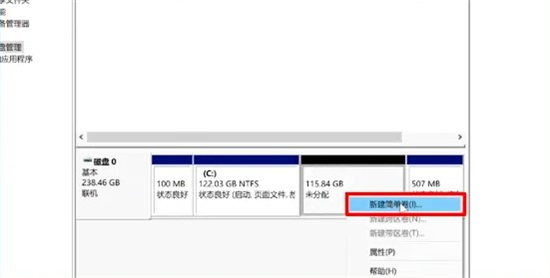
上述就是关于win10如何分区硬盘分区的解决方法了,希望能够帮到用户们哦。
相关阅读
热门教程
最新教程