ip地址是电脑进入网络的前提之一,在连接宽带网络的时候用户的win7需要获取ip地址,win7如何获取ip地址呢,用户需要进入网络的设置中,在更改适配器设置里找到本地连接,在这里进入本地连接的属性就能够看到修改IP地址的选项,其中就有自动获取的功能,下面就是具体的win7获取ip地址方法介绍。
win7如何获取ip地址
1、单击右下角“网络”图标。如图所示:
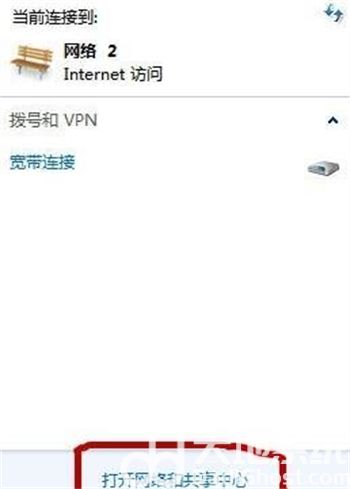
2、点击“更改适配器设置”。如图所示:
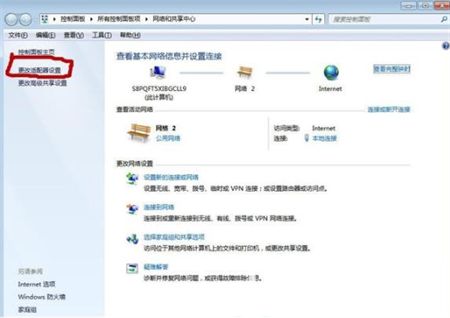
3、这时会看到“本地连接”,“宽带连接”,笔记本的话一般还会看到“无线网络连接”。如图所示:
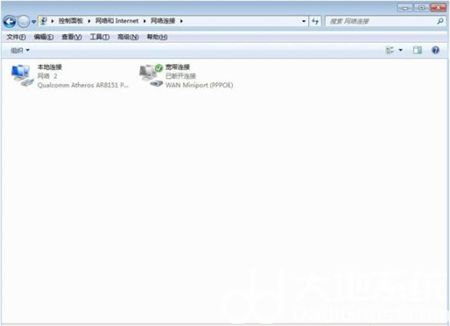
4、在“本地连接”上点击鼠标右键,选择“属性”选项,双击“interent protocol version 4 (TCP/TPv4)”。如图所示:
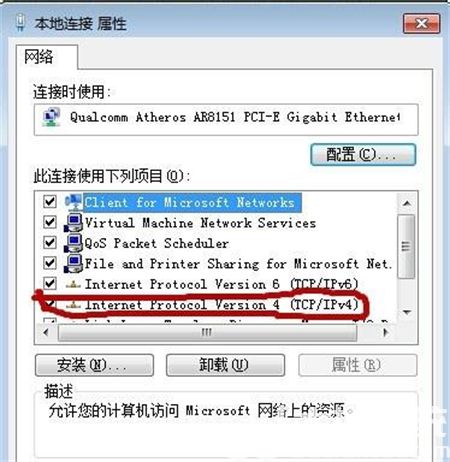
5、选择“自动获得IP地址”和“自动获得DNS服务器地址”,点击“确定”,就完成了。如图所示:
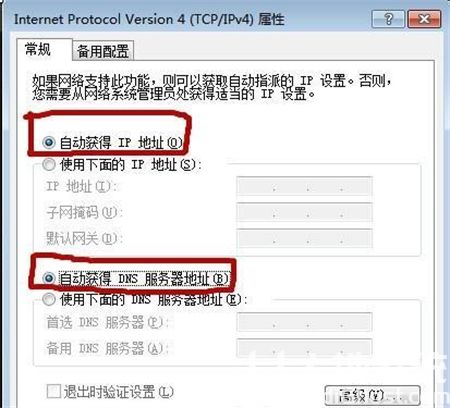
关于win7如何获取ip地址就为用户们详细分享到这里了,如果用户们想要自动获取ip地址,可以参考以上方法步骤进行操作哦
相关阅读
热门教程
最新教程