开机密码能够帮助用户在开机后不会马上进入系统从而避免他人乱开机造成电脑信息丢失的问题,用户们使用系统的时候可以通过开机密码降低一些信息风险,对于很多用户来说windows10怎么设置开机密码是个问题,下面就告诉大家关于windows10怎么设置开机密码方法介绍的相关内容。
windows10怎么设置开机密码
1、我们首先点击win10桌面左下角开始,点击“设置”打开。
2、在windows设置中点击“账户”打开。
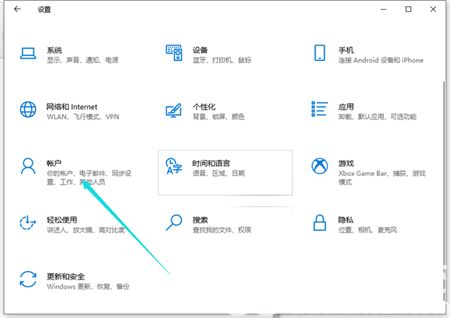
3、接着点击左侧任务栏中的“登录选项”。
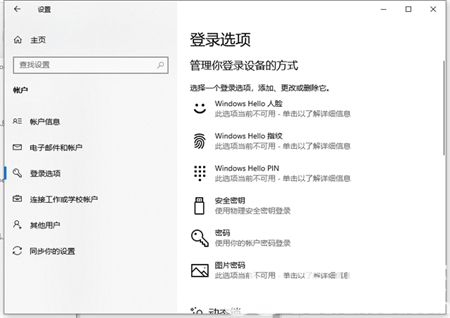
4、然后就可以在右侧下滑找到“密码”,点击下面的“更改”。(还没设置过密码的就点击密码下面进行设置即可)接着设置密码即可。
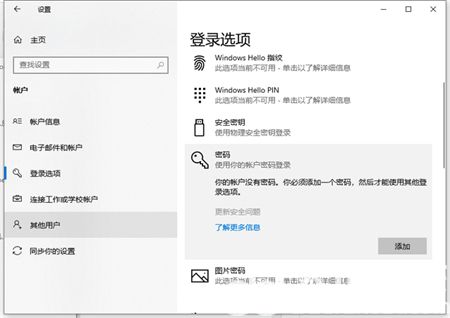
以上就是关于windows10怎么设置开机密码的内容了,希望可以帮到大家。
相关阅读
热门教程
最新教程