有用户想要让我的电脑图标显示在windows11电脑桌面上,但是不知道怎么操作,首先我们打开windows11电脑的个性化选项,点击主题找到桌面图标设置选项,然后勾选计算机选项,最后确定保存就能在桌面上显示我的电脑图标啦,轻松点击图标就能打开我的电脑。
windows11显示我的电脑图标教程
1、在电脑桌面上单击鼠标右键,在弹出的选项栏中,点击“个性化”
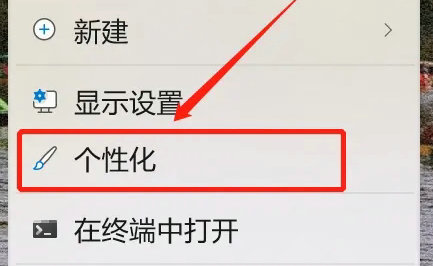
2、在个性化界面中,点击“主题”选项
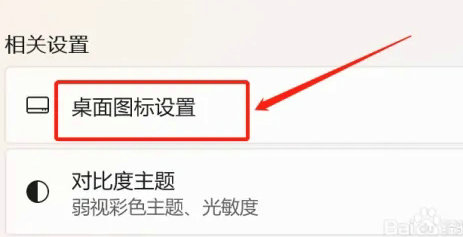
3、在新弹出的界面中,点击“桌面图标设置”选项
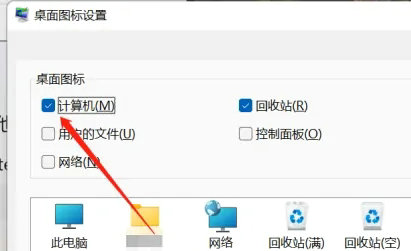
4、在桌面图标设置界面中,首先勾选“计算机”,然后再点击“确定”
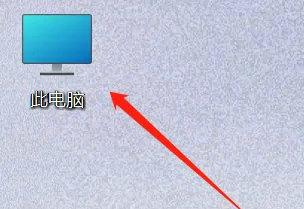
5、以上步骤完成后,“我的电脑”图标就显示在电脑桌面上了
相关阅读
热门教程
最新教程