win11的新手在使用该系统的过程中遇到了不清楚如何连接wifi的问题,这个情况通常出现在很少使用电脑的用户中,怎么连接wifi是比较少见的简单问题,不过这里还是将win11怎么连接wifi的步骤分享给大家。用户们只需要通过下面的win11怎么连接wifi方法介绍内容来操作就可以解决此问题了哦。
win11怎么连接wifi
1.首先我们左键点击右下角任务栏上的”网络“图标,找到”wifi“图标,点击右侧的”小箭头“。
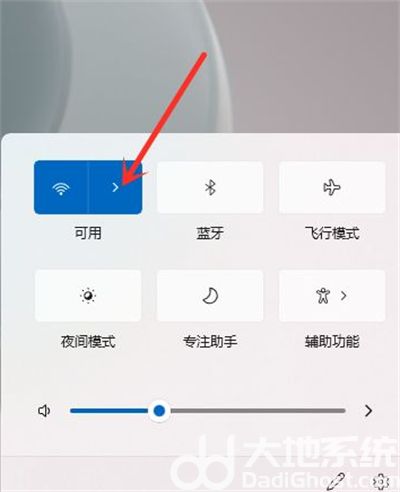
2.然后选择要连接的wifi。
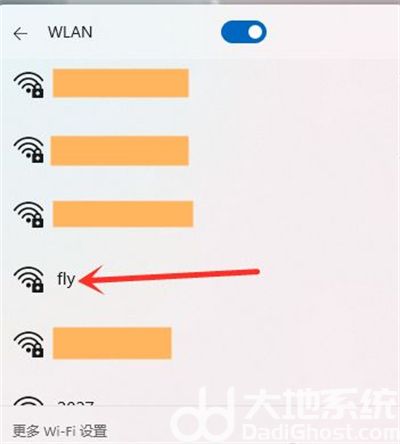
3.最后点击”连接“按钮。
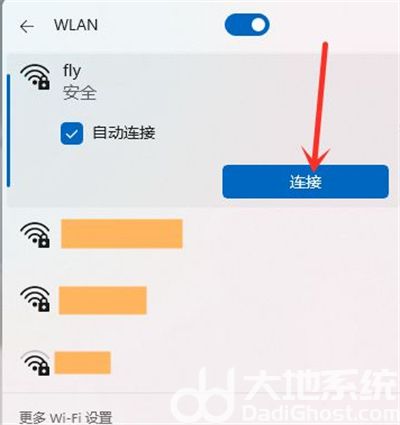
4.输入wifi密码,点击”下一步“就可以了。
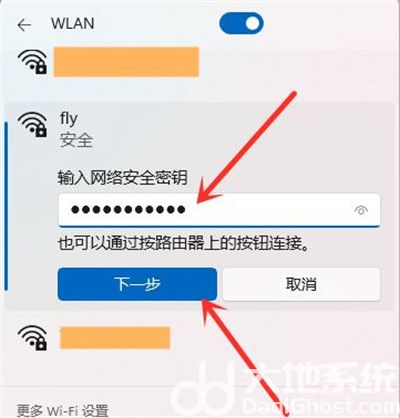
5.连接好之后我们就可以上网啦。
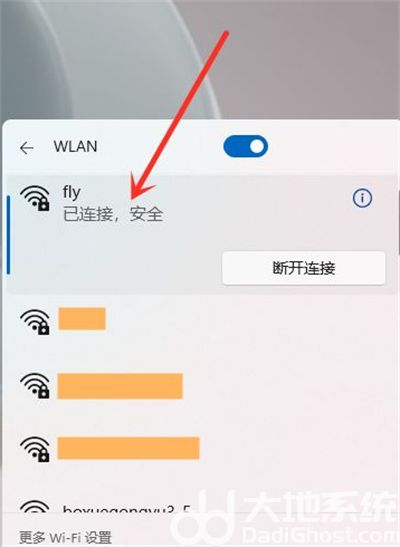
以上就是个有关win11怎么连接wifi的问题了,希望大家能够学会哦。
相关阅读
热门教程
最新教程