win11任务栏的变化是很多用户有目共睹的,在win11中大部分的设置都变得更加扁平,且整体操作的交互方式更加接近苹果的布局,尤其是任务栏图标,这个设计尽管还不错,不过有的用户发现图标太大或者太小,感觉不合适,那么win11任务栏图标怎么调大小呢 ,下面就给大家带来win11任务栏图标怎么调大小方法介绍。
win11任务栏图标怎么调大小
1、首先点击下方的开始菜单,或者是搜索图标。
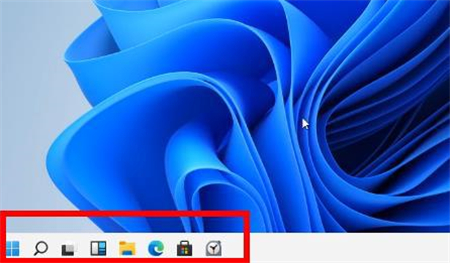
2、输入regedit,然后点击打开。
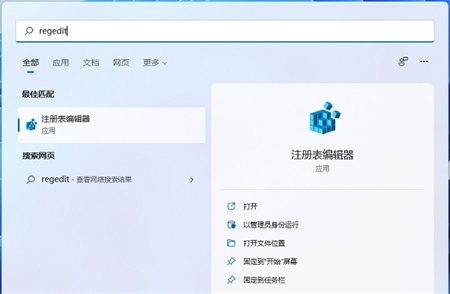
3、进入注册表后,在地址栏中输入:HKEY_CURRENT_USERSoftwareMicrosoft WindowsCurrentVersionExplorerAdvanced
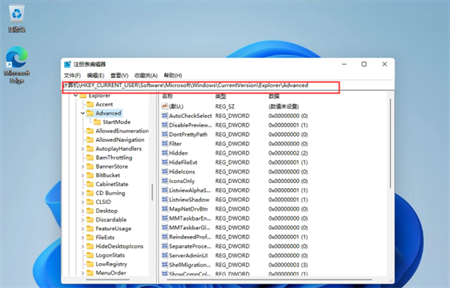
4、鼠标右键在这里新建一个【TaskbarSi】的DWORD值(32)。
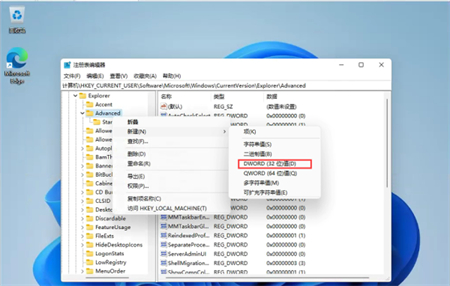
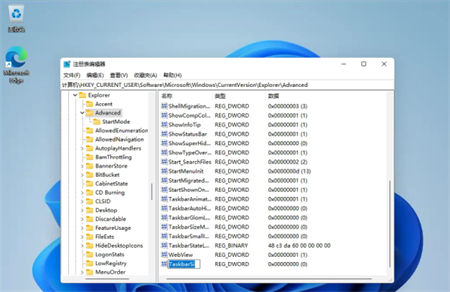
5、然后修改TaskbarSi的数值:
“0”是小任务栏
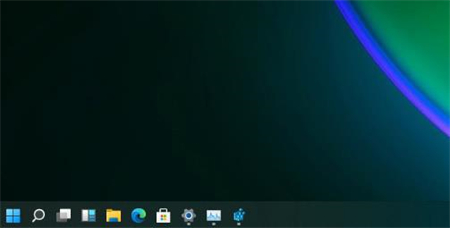
“1”是中任务栏
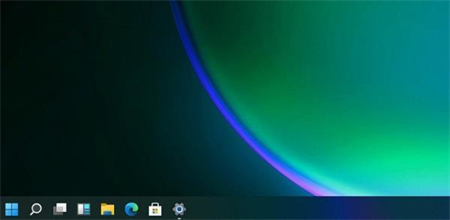
“2”是大任务栏

win11只有这个修改注册表的方法可以改变任务栏图标的大小,而且需要重启后才生效。
相关阅读
热门教程
最新教程